在电脑上怎么连接打印机 无线打印机如何连接电脑
更新时间:2024-01-07 16:55:48作者:jiang
在现代科技高速发展的时代,电脑已经成为人们生活中不可或缺的工具之一,而打印机作为电脑的重要配件,更是在各行各业中发挥着重要作用。对于一些不太熟悉电脑操作的人来说,如何连接打印机就成了一个令人头疼的问题。特别是无线打印机,更让人感到困惑。究竟应该如何在电脑上连接打印机?无线打印机又应该如何连接电脑呢?接下来我们将一一为您解答。
具体方法:
1.电脑左下角点”开始“,在弹出的菜单里选择”设备和打印机“。
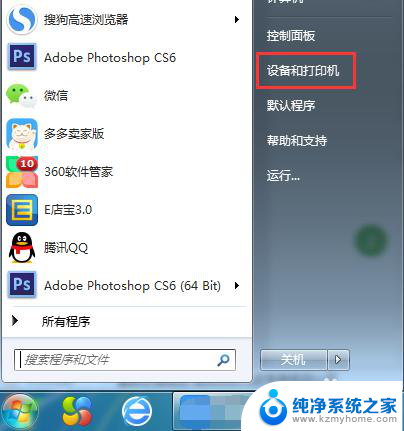
2.在弹窗左上角,点击”添加打印机“。在点击”添加网络、无线或Bluetooth打印机(w)“,然后进入搜索打印机的状态。
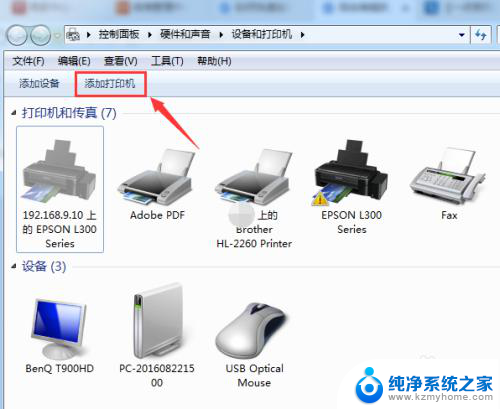
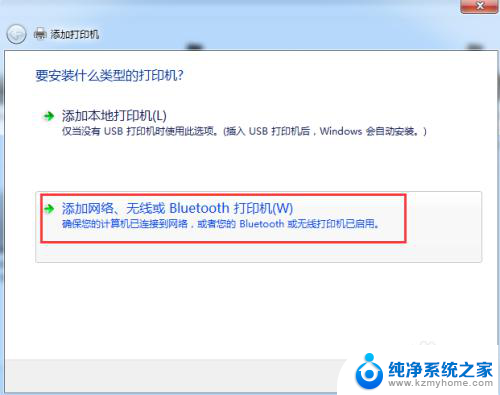
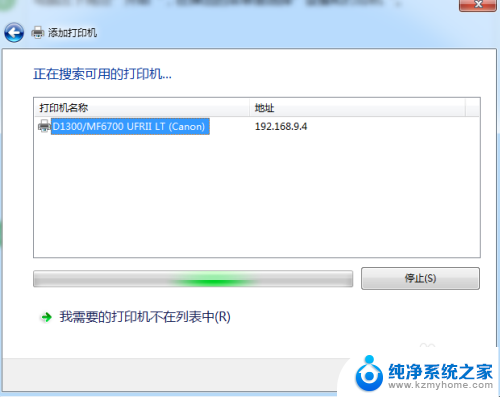
3.直接点选”我需要的打印机不在列表中(R)“,进入下一步。
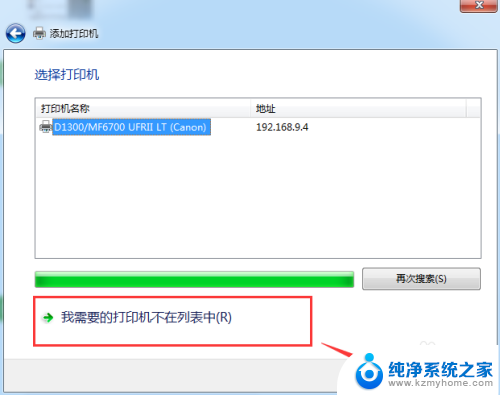
4.这里有三种连接方式,大家怎么方便怎么来~
第一种:选择”浏览打印机“,进入下一步,双击选择连接打印机的pc机,选择打印机设备,连接成功,完成。
第二种:选择”按名称选择共享打印机“,进入浏览,选择连接打印机的pc机,选择打印机设备,进入下一步,添加成功。
第三种:选择”使用TCP/IP地址或主机名添加打印机“,根据下一步指引。输入主机名或IP地址,按照步骤指引,完成添加。
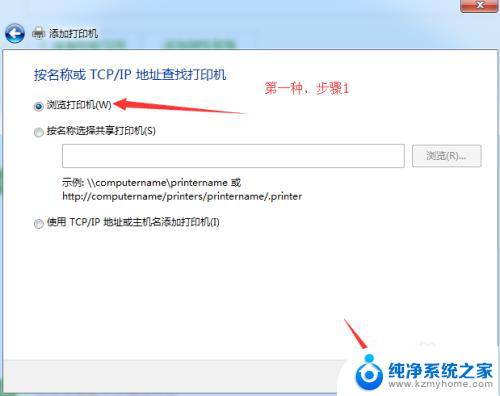
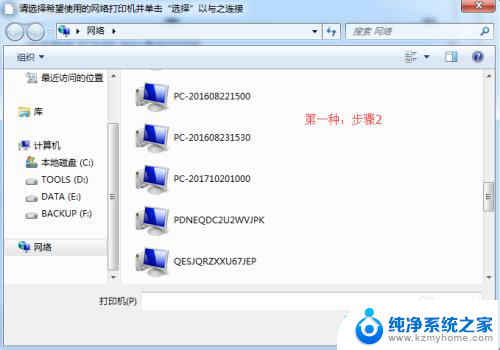
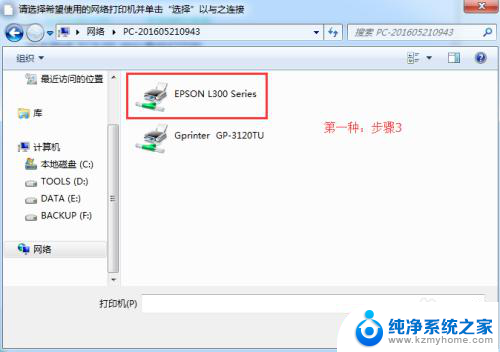
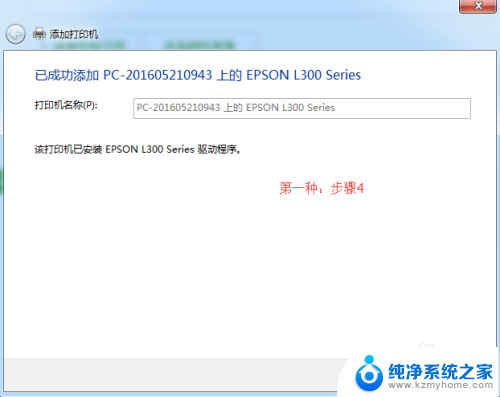
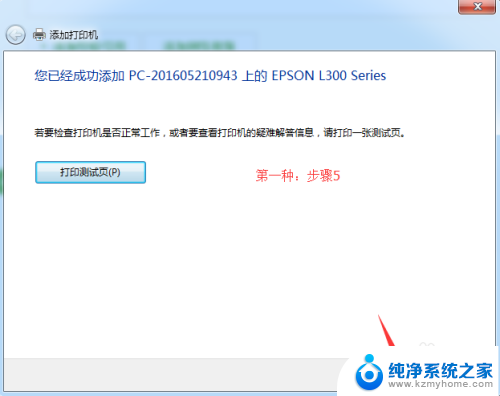
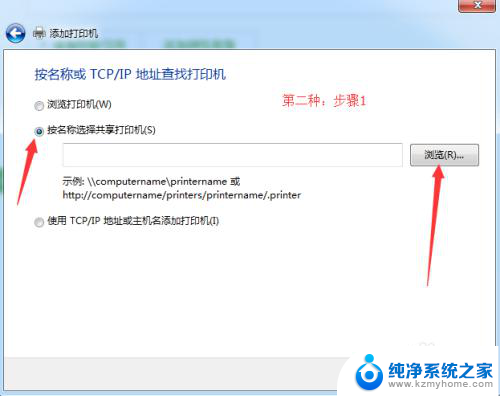
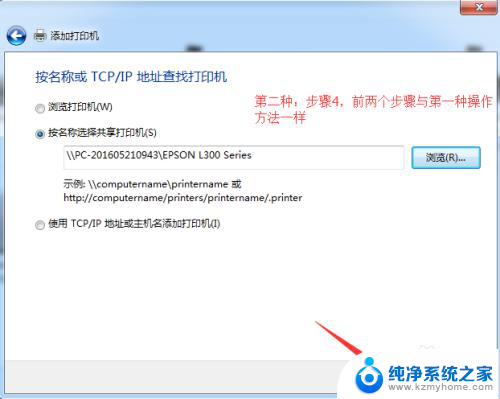
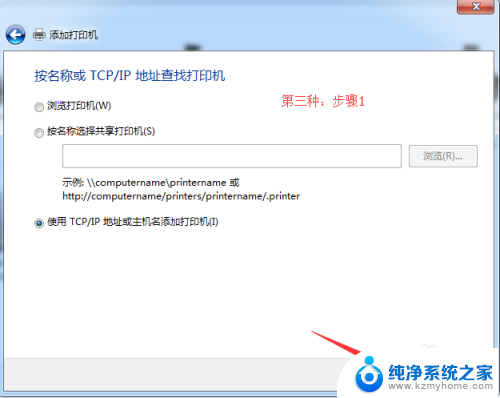
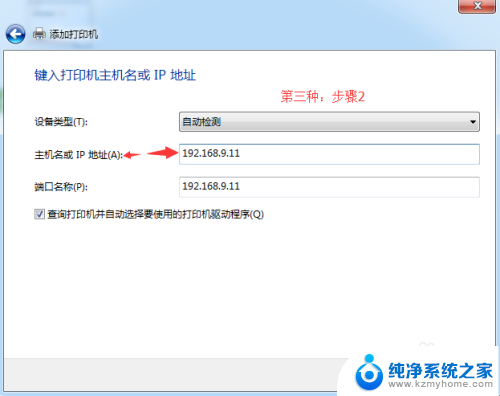
以上就是在电脑上连接打印机的全部内容,如有不明之处,请按照小编的方法进行操作,希望对大家有所帮助。
在电脑上怎么连接打印机 无线打印机如何连接电脑相关教程
- 怎么在电脑上连接打印机 无线打印机如何连接电脑
- 无线电脑怎么连接打印机 电脑和无线打印机如何连接
- 怎么把电脑连接打印机 无线打印机如何连接电脑
- 电脑跟打印机怎么连接 电脑如何连接无线打印机
- 电脑打印机怎样连接 电脑如何连接无线打印机
- 电脑连接别的电脑打印机 如何在电脑上设置打印机连接
- 台式机连接无线打印机 电脑如何连接无线打印机
- 打印机无线怎么连接电脑 无线打印机连接方法详解
- 如何连接打印机与电脑 如何在电脑上设置打印机连接
- 如何连接电脑打印机 如何在电脑上设置打印机连接
- 笔记本电脑的麦克风可以用吗 笔记本电脑自带麦克风吗
- thinkpad没有蓝牙 ThinkPad笔记本如何打开蓝牙
- 华为锁屏时间设置 华为手机怎么调整锁屏时间
- 华为的蓝牙耳机怎么连接 华为蓝牙耳机连接新设备方法
- 联想电脑开机只显示lenovo 联想电脑开机显示lenovo怎么解决
- 微信怎么找回原密码 微信密码忘记怎么找回
电脑教程推荐
- 1 笔记本电脑的麦克风可以用吗 笔记本电脑自带麦克风吗
- 2 联想电脑开机只显示lenovo 联想电脑开机显示lenovo怎么解决
- 3 如何使用光驱启动 如何设置光驱启动顺序
- 4 怎么提高笔记本电脑屏幕亮度 笔记本屏幕亮度调节方法
- 5 tcl电视投屏不了 TCL电视投屏无法显示画面怎么解决
- 6 windows2008关机选项 Windows server 2008 R2如何调整开始菜单关机按钮位置
- 7 电脑上的微信能分身吗 电脑上同时登录多个微信账号
- 8 怎么看电脑网卡支不支持千兆 怎样检测电脑网卡是否支持千兆速率
- 9 荣耀电脑开机键在哪 荣耀笔记本MagicBook Pro如何正确使用
- 10 一个耳机连不上蓝牙 蓝牙耳机配对失败