win11documents文件夹在哪 Win11/10 Documents文件夹保存位置
现代社会,电脑已经成为我们生活中不可或缺的工具之一,在使用电脑的过程中,我们经常会遇到需要保存文件的情况。而对于Windows 11/10操作系统的用户来说,Documents文件夹是一个常用的保存文件的地方。你是否知道这个Documents文件夹的具体保存位置呢?Documents文件夹实际上位于操作系统的用户文件夹下,通常是C盘的一个子文件夹。通过了解Documents文件夹的保存位置,我们可以更加方便地管理和查找我们的文件,提高工作和生活效率。
Windows 11/10 中 Documents 文件夹的位置?创建用户帐户时会自动创建 Documents 文件夹。 在 Windows 11/10/8/7 中,Documents 文件夹位于您的用户配置文件文件夹中。 默认情况下,它存在于安装 Windows 的驱动器上(它可以移动到不同的驱动器)。 也就是说,例如。如果 Windows 11/10 安装在 C 并且您的用户帐户名称是 Test, Documents 文件夹的路径是 C:UsersTestDocuments。
如果您不确定用户帐户,请在“运行”命令框中键入 %userprofile%Documents,然后按 Enter 键打开“文档”文件夹。
有多种方法可以在 Windows 11/10 中打开 Documents 文件夹。 以下是在 Windows 11/10 中访问 Documents 文件夹的一些方法。
在 Windows 11/10 中打开 Documents 文件夹的 6 种方法Method 1 of 6
在 Windows 11/10 的文件资源管理器中打开 Documents 文件夹
第1步: 打开位于计算机上任何位置的任何文件夹。
第2步: 文件资源管理器的左窗格显示快速访问,其中包括其他文件夹中的文档。
如果您看不到任何文件夹,请单击“快速访问”旁边的箭头图标将其展开并查看所有文件夹。
第 3 步: 点击 Documents 打开一样。
NOTE: 如果快速访问中缺少 Documents 文件夹,请参考其他方法访问 Documents 文件夹。
Method 2 of 6
在 Windows 11/10 中通过搜索打开 Documents 文件夹
第1步: 打开开始菜单。
第2步: 在搜索字段中,键入 Documents,在搜索结果中选择 Documents 文件夹,然后按 Enter 键打开 Documents 文件夹。
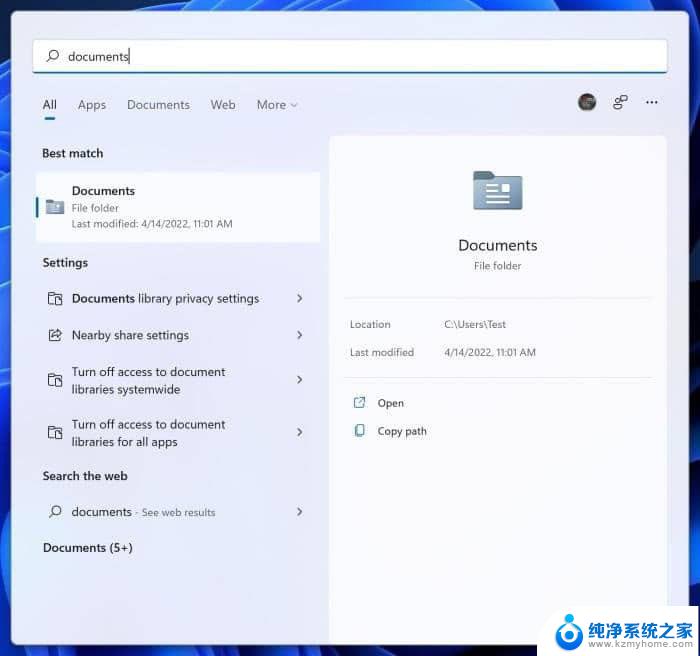
Method 3 of 6
在 Windows 11/10 中通过运行命令打开 Documents 文件夹
第1步: 使用打开运行命令对话框 Windows + R.
第2步: 键入或复制和粘贴 %userprofile%Documents 在字段中,然后按 Enter 键打开 Documents 文件夹。
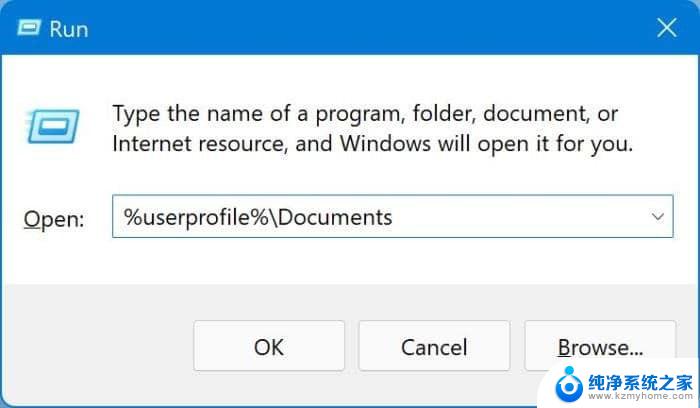
Method 4 of 6
在 Windows 11/10 中通过此 PC 打开 Documents 文件夹
第1步: 打开这台电脑或使用快速访问 Windows + E 热键。
第2步: 点击 Documents 打开一样。

Method 5 of 6
在 Windows 11/10 中通过命令提示符或 PowerShell 打开 Documents 文件夹
第1步: 打开命令提示符或 Windows PowerShell。
第2步: 在命令提示符窗口中,复制并粘贴以下命令:
Start %userprofile%Documents
在 Windows pic5 中打开文档文件夹
第 3 步: 按 Enter 键打开 Documents 文件夹。
Method 6 of 6
通过 Windows 11/10 中的开始菜单打开 Documents 文件夹
第1步: 通过单击开始按钮或按 Windows 徽标键打开开始菜单。
第2步: 如果您通过设置应用程序添加了其他文件夹,则在“开始”菜单的底部,“文档”文件夹会与其他文件夹一起显示。 单击 Documents 文件夹的图标以打开它。
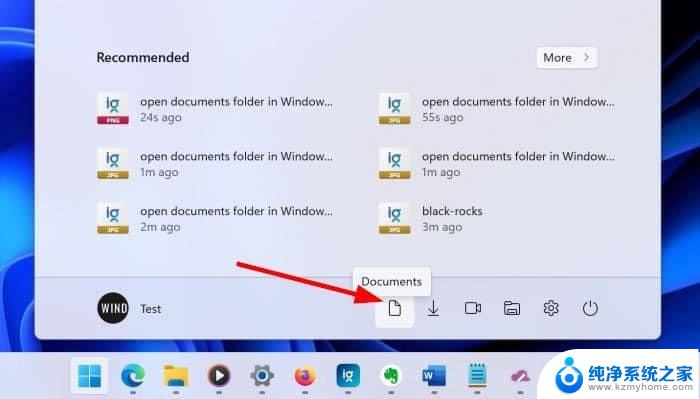
要将文档、图片和其他文件夹添加到“开始”菜单,请参阅我们如何将文档和图片添加到 Windows 11 中的“开始”菜单指南。
win11documents文件夹在哪怎么快速恢复 Documents 文件夹的默认位置?
相机胶卷文件夹在哪? Windows11中缺少相机胶卷文件夹的修复方法
win11documents文件夹在哪系统中飞行模式显示为灰色怎么办? 飞行模式灰色修复办法
以上是win11documents文件夹的全部内容,如果您遇到类似情况,可以按照以上方法解决,希望对大家有所帮助。
win11documents文件夹在哪 Win11/10 Documents文件夹保存位置相关教程
- win11微信默认存储路径在c盘哪个位置 电脑微信文件保存在哪个文件夹
- win11桌面壁纸在哪个文件夹里 Win11壁纸文件夹位置
- win11wechat files在那个文件夹路径 微信电脑版文件保存在哪里
- win11新内容保存位置 Win11默认保存文件夹更改教程
- 微信聊天记录在哪儿文件夹 win11 微信聊天记录怎么保存
- win11微信聊天记录中的照片保存在哪里 微信图片保存在哪个文件夹
- win11的壁纸在哪 Win11壁纸文件夹位置
- win11的壁纸在哪里 Win11壁纸文件夹位置
- win11设置文件夹访问权限 如何在win11中打开受限制的文件夹
- win11怎样访问共享文件夹 Windows11如何在局域网中打开共享文件夹
- win11怎么完整关机 Win11系统电脑关机快捷键
- 取消windows11更新 禁止Win10更新到Win11的方法
- windows11截屏都哪去了 win11截图保存位置
- win11开始放左边 win11任务栏开始键左边设置教程
- windows11系统硬盘 windows11系统新装硬盘格式化步骤
- 电脑怎么打开管理员权限win11 Windows11如何打开管理员权限
win11系统教程推荐
- 1 取消windows11更新 禁止Win10更新到Win11的方法
- 2 windows11截屏都哪去了 win11截图保存位置
- 3 win11开始放左边 win11任务栏开始键左边设置教程
- 4 windows11系统硬盘 windows11系统新装硬盘格式化步骤
- 5 win11电脑edge浏览器都打不开 win11edge浏览器打不开错误解决方法
- 6 win11怎么设置账户头像 Win11账户头像怎么调整
- 7 win11总是弹出广告 Windows11 广告弹窗关闭教程
- 8 win11下面图标怎么不合并 win11任务栏图标不合并显示设置步骤
- 9 windows11开始怎么移到左边 Win11如何调整开始菜单位置
- 10 win11桌面一直在闪 Windows11桌面一直闪动怎么解决