华为手机桌面图标颜色调整 华为手机怎么调整桌面图标颜色
更新时间:2024-04-14 16:56:05作者:jiang
华为手机是目前市场上备受欢迎的手机品牌之一,其独特的设计和强大的功能吸引了无数消费者的青睐,有时候用户可能会感到手机桌面图标的颜色不太符合自己的喜好,想要进行调整。华为手机怎么调整桌面图标的颜色呢?接下来我们就来看一下这个问题的解决方法。
操作方法:
1.第一步打开华为手机,点击桌面的主题,如下图所示:
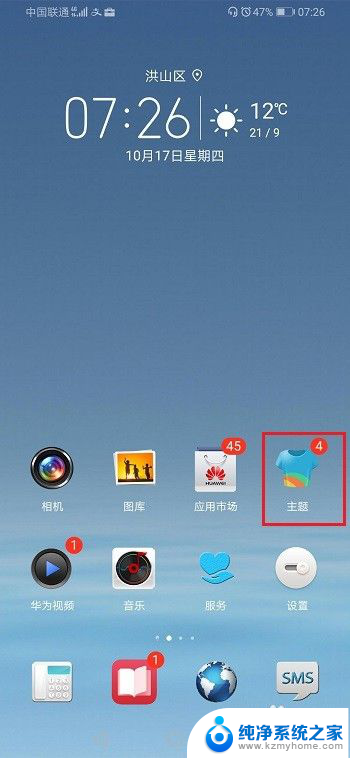
2.第二步进去主题我的界面之后,点击主题就通过更换主题改变图标颜色。点击混搭,可以单独改变图标颜色,如下图所示:
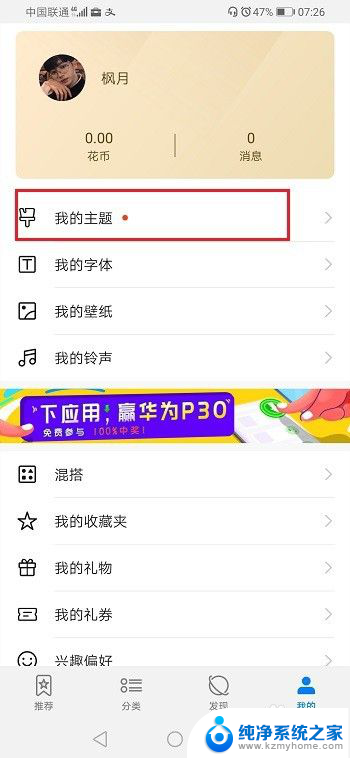
3.第三步点击主题进去,选择一个喜欢的主题,进行应用,如下图所示:
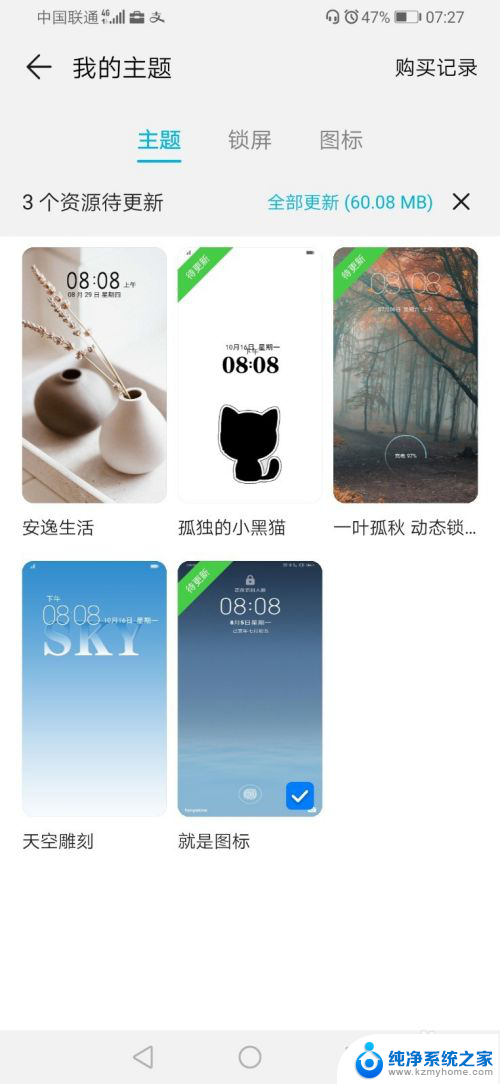
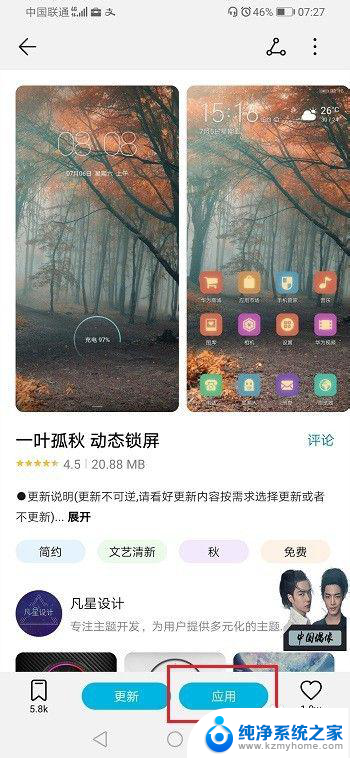
4.第四步应用主题之后,可以看到已经更改了桌面图标颜色。如下图所示:
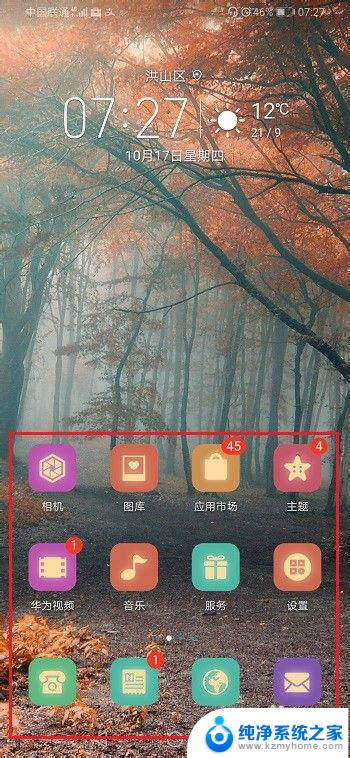
5.第五步如果不想更改主题,只更改桌面图标的话。进去我的主题界面,点击混搭,选择图标进行更改就完成了,如下图所示:
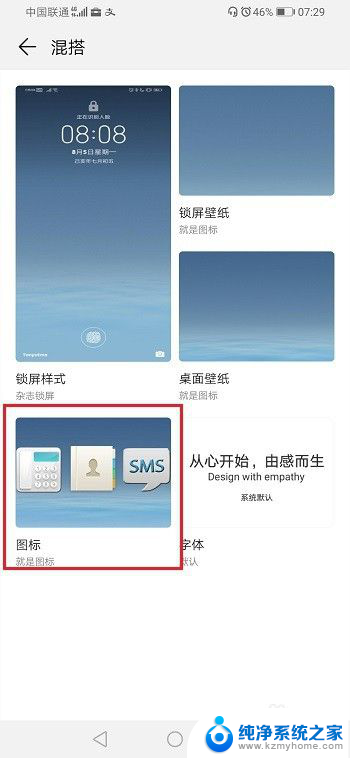
以上就是华为手机桌面图标颜色调整的全部内容,有需要的用户可以根据小编的步骤进行操作,希望对大家有所帮助。
华为手机桌面图标颜色调整 华为手机怎么调整桌面图标颜色相关教程
- 华为手机桌面图标变大了怎么调小 华为手机桌面图标大小设置方法
- 手机桌面图标偏右如何调整 手机桌面图标调整位置偏右
- 手机桌面图标间距怎么变小 如何调整手机桌面图标大小
- 手机桌面软件怎么设置大小 手机桌面图标大小怎么调整
- 华为手机怎么弄返回键在桌面啊 华为手机返回键在桌面怎么调整
- 苹果手机怎么调整屏幕颜色 苹果手机屏幕色彩调节方法
- vivo手机怎样把桌面图标变大 vivo手机图标大小调整步骤
- 华为桌面显示大图标怎么设置 华为手机桌面图标大小设置步骤
- 华为手机桌面小组件怎么调出来 华为桌面小部件添加方法
- 如何调整电脑桌面上的图标大小 怎么调整Mac桌面图标大小
- 笔记本电脑的麦克风可以用吗 笔记本电脑自带麦克风吗
- thinkpad没有蓝牙 ThinkPad笔记本如何打开蓝牙
- 华为锁屏时间设置 华为手机怎么调整锁屏时间
- 华为的蓝牙耳机怎么连接 华为蓝牙耳机连接新设备方法
- 联想电脑开机只显示lenovo 联想电脑开机显示lenovo怎么解决
- 微信怎么找回原密码 微信密码忘记怎么找回
电脑教程推荐
- 1 笔记本电脑的麦克风可以用吗 笔记本电脑自带麦克风吗
- 2 联想电脑开机只显示lenovo 联想电脑开机显示lenovo怎么解决
- 3 如何使用光驱启动 如何设置光驱启动顺序
- 4 怎么提高笔记本电脑屏幕亮度 笔记本屏幕亮度调节方法
- 5 tcl电视投屏不了 TCL电视投屏无法显示画面怎么解决
- 6 windows2008关机选项 Windows server 2008 R2如何调整开始菜单关机按钮位置
- 7 电脑上的微信能分身吗 电脑上同时登录多个微信账号
- 8 怎么看电脑网卡支不支持千兆 怎样检测电脑网卡是否支持千兆速率
- 9 荣耀电脑开机键在哪 荣耀笔记本MagicBook Pro如何正确使用
- 10 一个耳机连不上蓝牙 蓝牙耳机配对失败