当前网络ip怎么改 电脑IP地址更改教程
在如今信息技术高度发达的时代,网络已经成为人们生活中不可或缺的一部分,而在网络世界中,IP地址更改是一项常见的操作。通过改变电脑的IP地址,我们可以实现隐藏身份、提高网络速度、解决网络访问问题等多种目的。当前网络IP怎么改呢?接下来让我们一起来了解一下电脑IP地址更改的教程。
操作方法:
1.首先打开电脑的桌面,选择开始菜单,在弹出的开始菜单列表中选择控制面板选项,如图所示:
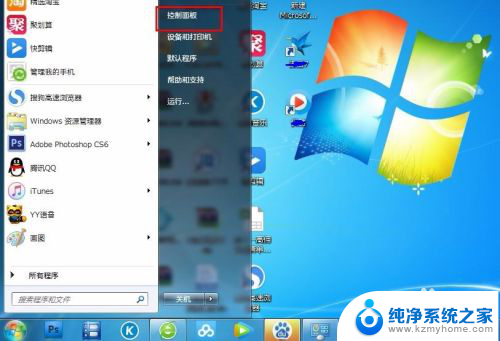
2.然后点击打开控制面板,在弹出的控制面板窗口,选择网络和internet,然后点击进入,如图所示:
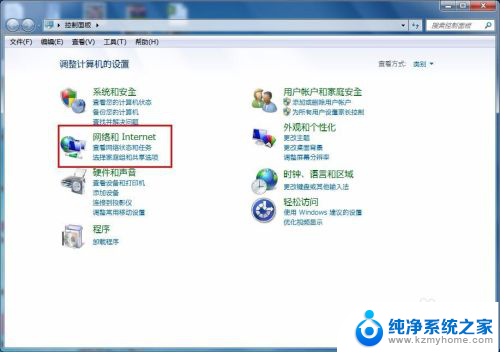
3.接下来弹出网络和internet的设置窗口,在右侧的窗口找到网络和共享中心。然后点击进入,如图所示:
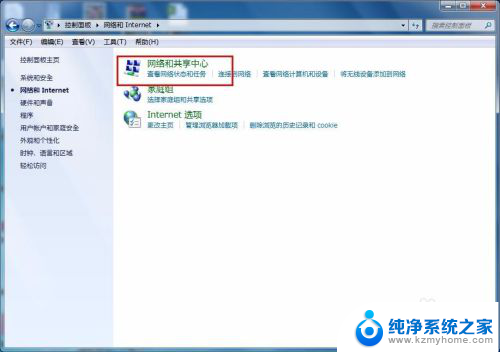
4.之后就会进入到网络和共享中心,在左侧的列表选项中找到更改适配器设置,然后点击进入,如图所示:
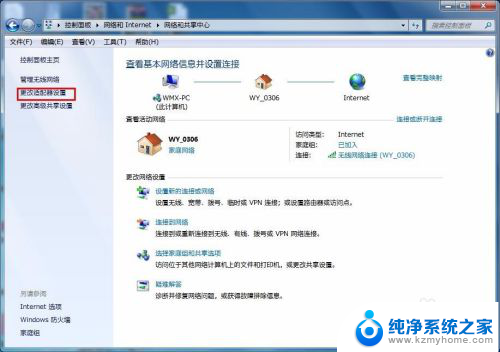
5.之后就可以看到我们现在正在使用的链接图标,这里有无线和有线两种连接。有线就更改本地连接即可,无线就更改无线的连接,这里就更改无线的。
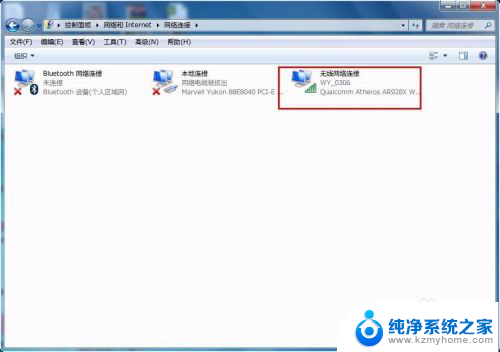
6.右击无线网络图标,在弹出的右键菜单中选择属性选项,然后就会弹出属性的设置窗口,如图所示:
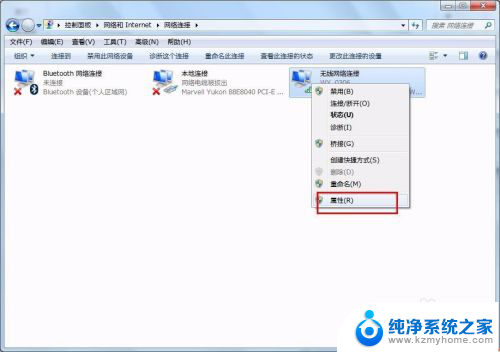
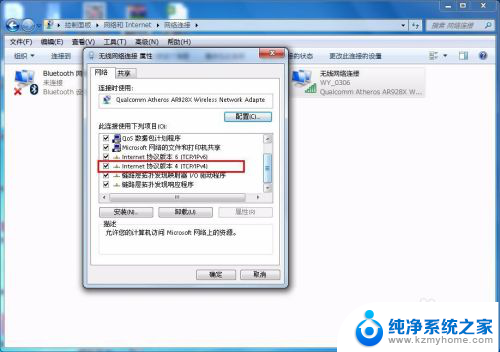
7.在属性框的列表中选择internet协议版本4,然后选择下边的属性选项,点击就可以进入,如图所示:
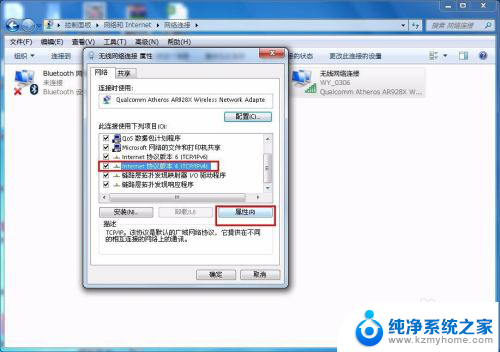
8.接下来就看到了更改ip地址的窗口,这里默认是自动获取ip地址。在“使用下边的IP地址”选项前面的圆圈点击,就可以手动输入ip地址了,输入好自己需要的IP地址和dns后点击确定即可,这个时候电脑的IP地址就更改成功了。
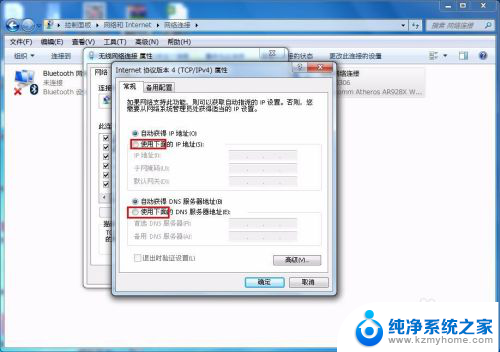

以上是如何更改当前网络IP的全部内容,如果您遇到相同的问题,可以参考本文中介绍的步骤进行修复,希望这对大家有所帮助。
当前网络ip怎么改 电脑IP地址更改教程相关教程
- 网络ip地址更改 如何通过命令行更改电脑的IP地址
- 怎么改自己电脑的网络ip 电脑上网IP地址如何更改
- 怎么修改电脑的ip地址 如何手动更改电脑的IP地址
- 电脑ip地址如何改 如何在路由器中更改电脑的IP地址
- 如何修改电脑ip地址 如何更改电脑的静态IP地址
- ip地址修改电脑 电脑IP地址更改方法
- tp路由器怎么改ip地址 TP LINK路由器如何更改LAN口IP地址
- ip地址如何更换 如何手动更改电脑的IP地址
- 修改地址怎么改 如何更改电脑的静态IP地址
- 台式电脑设置ip地址怎么设置 台式电脑IP地址修改方法
- windows咋关闭呢 关笔记本电脑的步骤
- 怎么样切换windows版本 笔记本电脑系统更换步骤
- 电脑windows密码怎么找回 笔记本电脑忘记登录密码怎么办
- windows 10屏保怎么设置 电脑屏幕屏保自定义设置
- 键盘上有win这个键吗 win键是哪个键
- wind7电脑开机黑屏 电脑桌面黑屏但能听到声音怎么办
电脑教程推荐