win10如何设置使用鼠标时禁止使用触摸板 笔记本触摸板禁用方法
在使用Windows 10操作系统的笔记本电脑时,有时会遇到需要禁用触摸板而仅使用鼠标的情况,为了更好地适应用户的需求,Win10系统提供了设置选项,可以轻松地实现禁止触摸板功能。通过简单的操作步骤,用户可以在需要时灵活地切换输入方式,提升工作效率和使用体验。接下来我们将详细介绍如何在Win10系统中设置使用鼠标时禁止触摸板的方法。
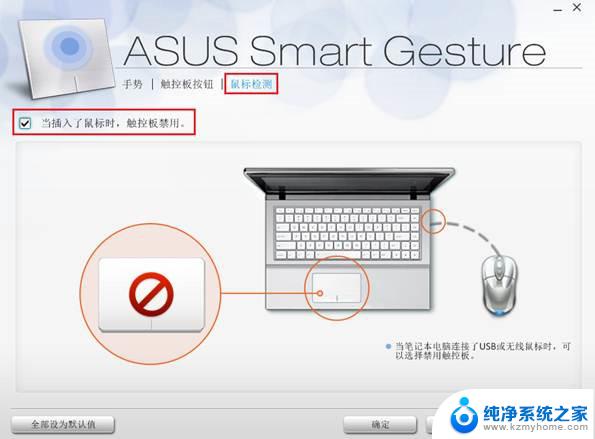
### 1. 使用快捷键
大多数笔记本电脑都提供了快捷键来快速切换触摸板的启用/禁用状态。这些快捷键通常组合了Fn(功能键)和另一个带有触摸板图标的F键(如F6、F8或F12等)。用户只需同时按下这两个键,即可实现触摸板的快速禁用或启用。需要注意的是,不同品牌和型号的笔记本电脑快捷键可能有所不同。具体请参考电脑的使用手册或官方支持页面。
### 2. 通过系统设置
Windows系统用户可以通过系统设置来禁用触摸板。首先,点击任务栏上的“开始”按钮,选择“设置”图标(齿轮状)。在设置窗口中,选择“设备”选项,然后找到并点击“触摸板”设置。在触摸板设置页面中,用户可以直接找到“关闭触摸板”的选项,点击即可禁用。此外,部分系统还支持在连接外部鼠标时自动关闭触摸板的设置,用户可根据自己的需求进行选择。
### 3. 使用设备管理器
设备管理器是Windows系统中的一个重要工具,用于管理计算机上的硬件设备。用户可以通过设备管理器来禁用触摸板。首先,按下Windows键+X,选择“设备管理器”选项。在设备管理器中,找到“鼠标和其他指针设备”下的触摸板设备(可能显示为“HID兼容触摸板”或类似名称)。右键点击该设备,选择“禁用设备”选项即可。如果需要重新启用触摸板,只需在同一位置选择“启用设备”即可。
### 4. 卸载触摸板驱动
对于希望彻底禁用触摸板且不介意通过复杂操作来实现的用户,可以考虑卸载触摸板驱动。首先,在“我的电脑”上右键点击,选择“属性”,然后进入“硬件”和“设备管理器”。在设备管理器中找到触摸板设备,右键点击并选择“卸载设备”。需要注意的是,卸载驱动后可能需要重新启动计算机。且部分电脑在卸载驱动后可能无法重新启用触摸板,因此请谨慎操作。
以上四种方法均可实现笔记本触摸板的禁用。用户可以根据自己的需求和习惯选择合适的方法进行操作。同时,建议定期清洁触摸板表面,避免灰尘和污垢影响触摸板的正常运作。
以上就是关于win10如何设置使用鼠标时禁止使用触摸板的全部内容,有出现相同情况的用户就可以按照小编的方法了来解决了。
win10如何设置使用鼠标时禁止使用触摸板 笔记本触摸板禁用方法相关教程
- win10 设置用鼠标时禁用触摸板 笔记本触摸板禁用方法
- win10笔记本怎么禁用触摸面板 Win10笔记本电脑触摸板禁用方法
- 怎样禁用笔记本的触摸板 Win10笔记本电脑触摸板禁用方法
- 笔记本怎么设置触摸板关闭 Win10笔记本电脑触摸板禁用方法
- win10触摸板手写输入 Win10触摸键盘如何启用手写板功能输入
- 笔记本win10系统怎样关闭触摸板功能 win10触摸板关闭方法
- 鼠标 触摸板 win10触摸板开启方法
- 没有鼠标触摸板关了怎么开启 win10电脑如何通过键盘启用触摸板
- mqcbook装windows后 右键没反应 苹果笔记本Win10触摸板右键无法使用怎么办
- win10触摸屏开启 win10触摸板怎么设置
- win10怎么设置浏览器起始页 Win10自带浏览器如何设置起始页网址
- win10开机图标变大了 win10电脑重启图标变大解决技巧
- 电脑重置后windows怎么激活 win10系统重置后激活方法
- 如何把显示桌面放到任务栏 Win7/Win10任务栏添加显示桌面快捷方式步骤
- win10文件夹没有高清晰音频管理器怎么办 Win10缺少高清晰音频管理器怎么办
- windows10设置休眠 win10如何设置休眠时间
win10系统教程推荐
- 1 win10开机图标变大了 win10电脑重启图标变大解决技巧
- 2 电脑重置后windows怎么激活 win10系统重置后激活方法
- 3 怎么开电脑麦克风权限 win10麦克风权限在哪里可以找到
- 4 windows 10开机动画 Windows10开机动画设置方法
- 5 输入法微软拼音怎么调 win10电脑微软拼音输入法怎么调整
- 6 win10没有ppt怎么办 win10右键新建中没有PPT选项怎么添加
- 7 笔记本硬盘损坏是否会导致蓝屏 Win10系统DRIVER POWER STATE FAILURE蓝屏怎么处理
- 8 win10老是提醒激活 Win10系统总提醒需要激活怎么解决
- 9 开机启动软件win10 Win10怎么设置开机自启动指定软件
- 10 win7和win10共享文件夹设置 Win10与win7局域网共享设置详解