windows temp文件夹 如何删除Win10系统中的临时文件
随着时间的推移,Windows 10系统中的临时文件会逐渐积累,占据了我们宝贵的存储空间,为了释放磁盘空间和提升系统性能,删除这些临时文件变得尤为重要。而Windows系统中的Temp文件夹便是存放临时文件的地方。许多人对如何删除这些文件感到困惑。在本文中我们将会介绍一些简单而有效的方法,帮助您在Win10系统中轻松删除临时文件,以提升系统的运行效率。
操作方法:
1.①Windows临时文件夹
查找Windows临时文件夹在系统盘中的位置。
进入资源管理器,点击系统C:\盘;
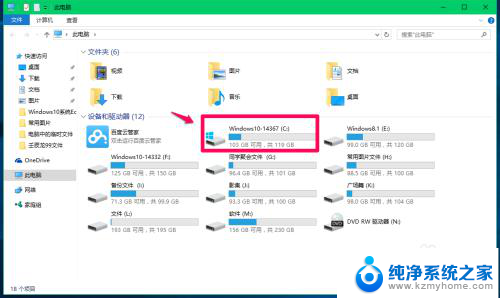
2.在打开的系统C:\盘中找到并点击:Windows,打开Windows文件夹窗口;
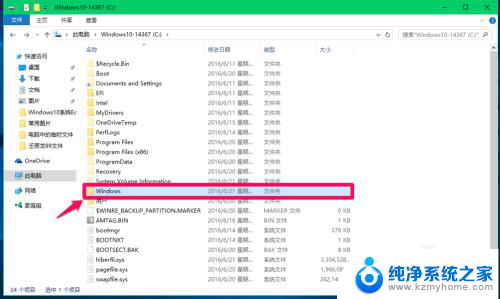
3.在Windows文件夹窗口右上角的搜索栏中输入:Temp;
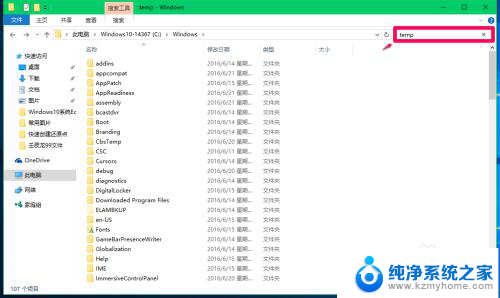
4.系统自动搜索,搜索出来的临时文件全部显示在窗口中,但这些文件中有的是安装信息文件,有的是脚本文件,还有的是.dll文件,如果不清楚文件用途,建议不要随便删除;
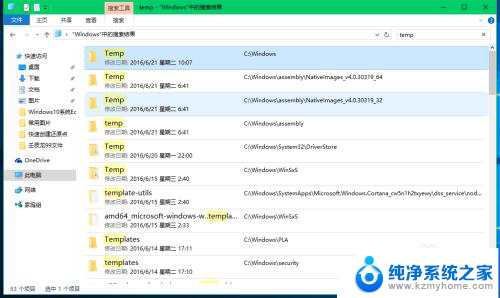
5.②用户帐户临时文件夹
查找用户帐户临时文件夹在系统盘中的位置及删除用户帐户临时文件。
进入资源管理器,依次展开 C:\Users(用户)\xyz75(用户名)\AppData\Local\Temp;
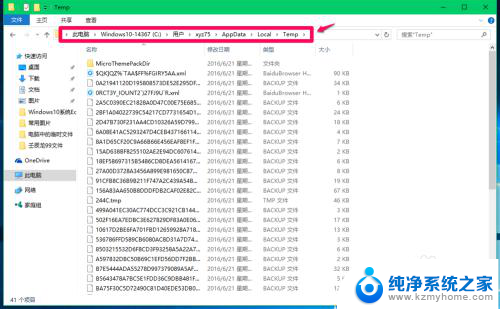
6.我们也可以点击系统桌面左下角的【开始】,在开始菜单中点击【运行】。在运行对话框中输入:%temp%命令,点击确定或者回车,打开用户帐户临时文件夹;
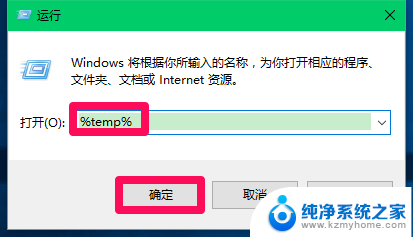
7.Temp文件夹显示的都是用户帐户临时文件,我们按下键盘上的Ctrl+A键,选中全部临时文件,右键点击,在右键菜单中点击:删除;
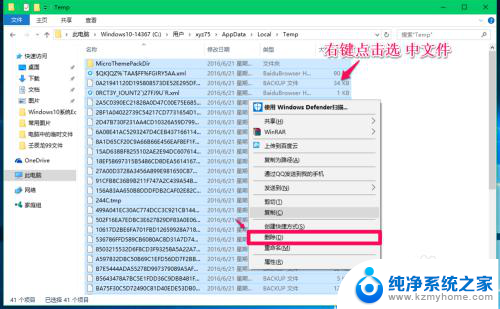
8.可能出现少数或个别临时文件正在使用中,无法删除的现象,跳过可以了(注销系统或电脑重启后可以删除);
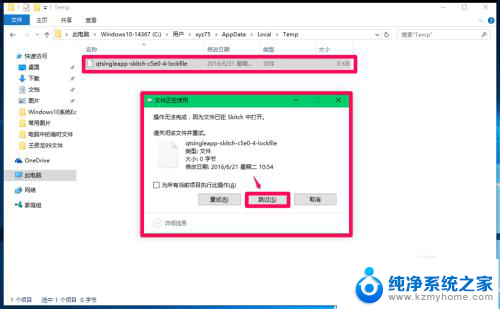
9.③IE临时文件夹
查找IE临时文件夹及删除IE临时文件。
进入资源管理器,依次展开 C:\Users(用户)\xyz75(用户名)\AppData\Local\Microsoft\Windows\INetCache;
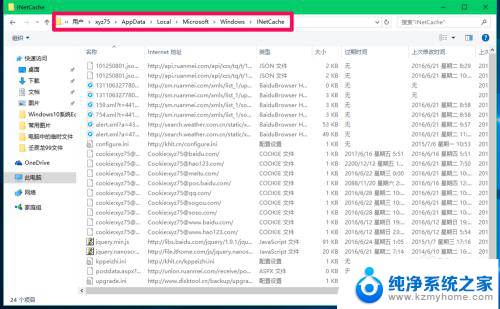
10.我们也可以进入【控制面板】,点击【Internet选项】。在打开的Internet 属性窗口,点击【浏览历史记录】项的【设置(S)】(在退出时删除历史记录复选框内打勾);
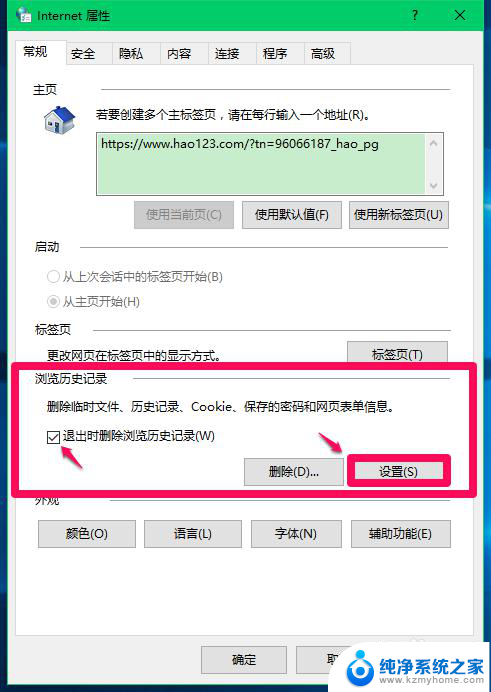
11.在打开的网站数据设置窗口,点击【查看文件】,也可以打开INetCache文件夹(IE高速缓存临时文件夹);
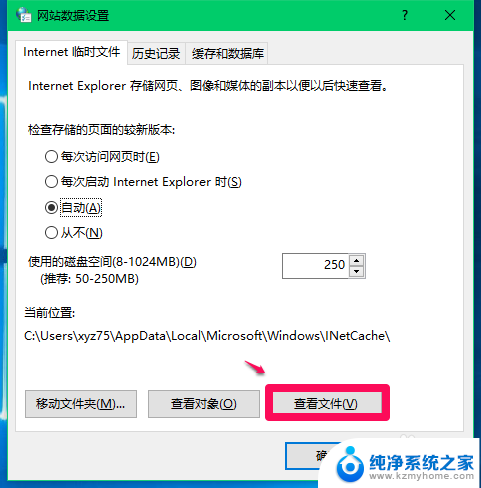
12.INetCache文件夹显示的都是IE临时文件,我们按下键盘上的Ctrl+A键,选中全部临时文件,右键点击,在右键菜单中点击:删除;
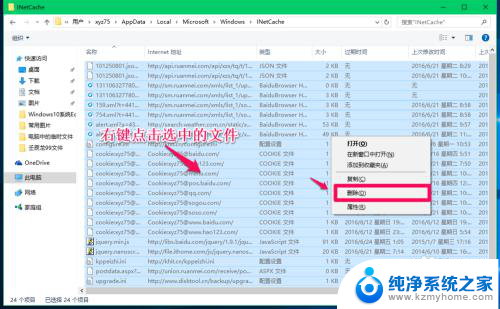
13.我们点击删除后,会弹出一个警告对话框:确实要删除选中的Cookie吗?,如果一定要删除,点击:是(Y);
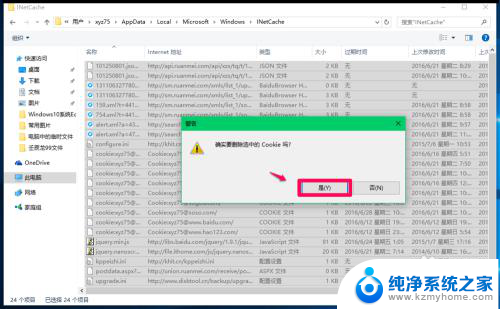
14.点击【是】以后,INetCache文件夹中的IE临时文件全部删除了。
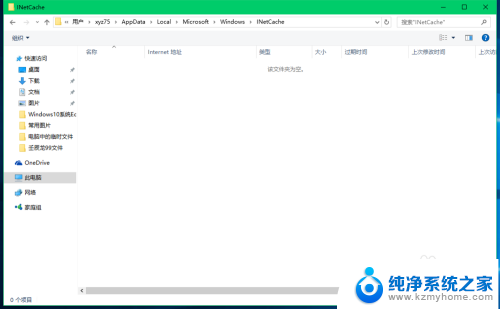
15.以上即:Windows10系统中,Windows临时文件夹、用户帐户临时文件夹和IE临时文件夹在系统盘中的位置,删除临时文件夹中临时文件的方法。供朋友们参考使用。
这就是Windows Temp文件夹的全部内容,如果你遇到了这种情况,可以按照小编的方法来解决,希望这能帮到你。
windows temp文件夹 如何删除Win10系统中的临时文件相关教程
- 系统临时文件清理 win10系统临时文件清理的注意事项
- 如何清理电脑临时文件 win10系统临时文件清理方法
- win10开始文件夹怎么删除 如何在Win10开始菜单中删除文件夹
- win10删除老系统 如何彻底删除Win10系统中的Windows.old文件
- 电脑怎么删除系统更新文件 如何在win10中删除更新文件
- win10误杀文件怎么恢复 如何找回Win10系统中误删除的文件
- steam删除库文件夹 Win10怎么删除Steam中不需要的库文件夹
- win10删除了文件 如何修复win 10删除的系统文件
- win10删除文件 Windows10 删除文件或文件夹的快捷键
- windows怎么清理内存 如何清理WIN10系统的临时文件和缓存
- win10怎么设置浏览器起始页 Win10自带浏览器如何设置起始页网址
- win10开机图标变大了 win10电脑重启图标变大解决技巧
- 电脑重置后windows怎么激活 win10系统重置后激活方法
- 如何把显示桌面放到任务栏 Win7/Win10任务栏添加显示桌面快捷方式步骤
- win10文件夹没有高清晰音频管理器怎么办 Win10缺少高清晰音频管理器怎么办
- windows10设置休眠 win10如何设置休眠时间
win10系统教程推荐
- 1 win10开机图标变大了 win10电脑重启图标变大解决技巧
- 2 电脑重置后windows怎么激活 win10系统重置后激活方法
- 3 怎么开电脑麦克风权限 win10麦克风权限在哪里可以找到
- 4 windows 10开机动画 Windows10开机动画设置方法
- 5 输入法微软拼音怎么调 win10电脑微软拼音输入法怎么调整
- 6 win10没有ppt怎么办 win10右键新建中没有PPT选项怎么添加
- 7 笔记本硬盘损坏是否会导致蓝屏 Win10系统DRIVER POWER STATE FAILURE蓝屏怎么处理
- 8 win10老是提醒激活 Win10系统总提醒需要激活怎么解决
- 9 开机启动软件win10 Win10怎么设置开机自启动指定软件
- 10 win7和win10共享文件夹设置 Win10与win7局域网共享设置详解