win10hyper-v怎么关 win10关闭hyper v虚拟服务器功能步骤
更新时间:2024-08-31 16:58:53作者:yang
Win10系统自带的Hyper-V虚拟化技术在一些情况下可能会影响到电脑性能或者使用其他虚拟机软件时出现冲突,有时候需要关闭Hyper-V功能。接下来我们将介绍如何在Win10系统中关闭Hyper-V虚拟服务器功能的步骤。
步骤如下:
1.在Windows10系统桌面,我们右键点击左下角的开始按钮,在弹出菜单中选择“运行”菜单项。
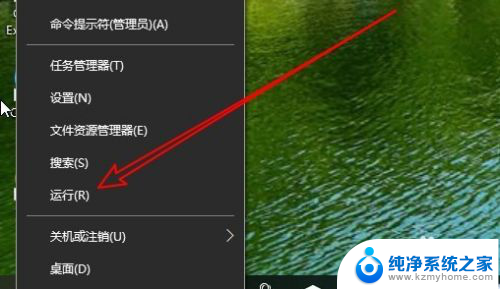
2.接下来在打开的运行窗口中,我们输入命令services.msc,然后点击确定按钮。
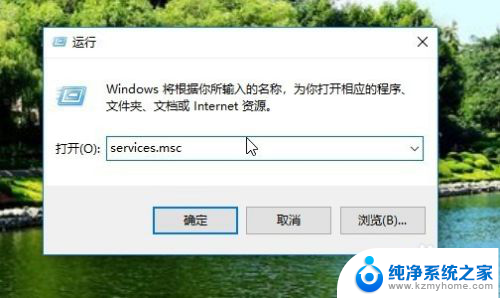
3.在打开的服务列表中, 我们找到Hyper-v Data Exchange Service服务器。双击后打开其属性窗口,在窗口中我们把其设置为停止
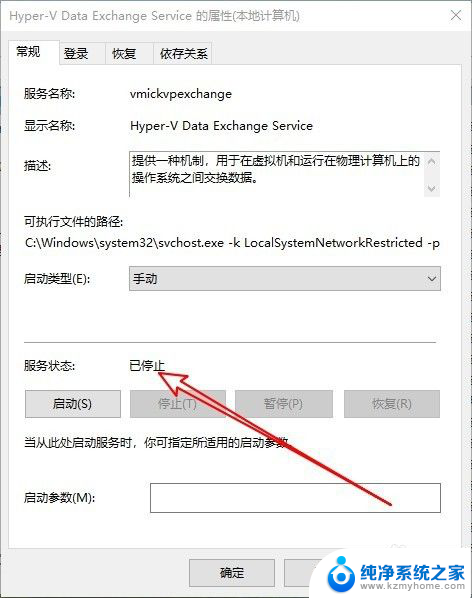
4.有同样的方法,我们把与Hyper相关的服务都设置为停止。
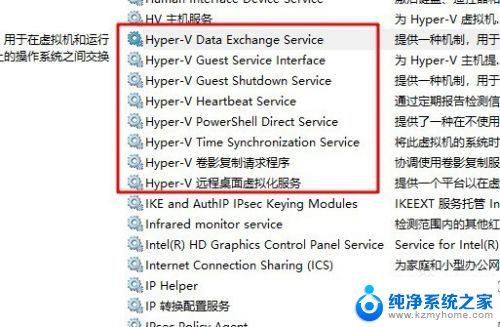
5.接下来我们再打开Windows10的控制面板窗口,在窗口中点击“程序”图标。

6.在打开的程序设置窗口中,我们点击“程序和功能”图标。然后点击“启用或关闭Windows功能”快捷链接。
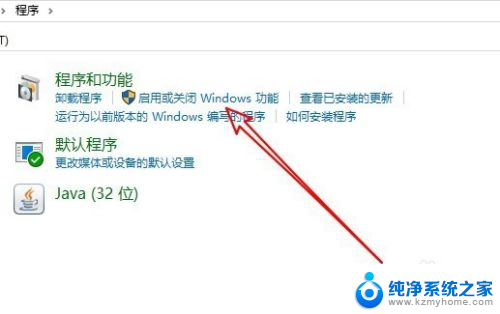
7.这时就会打开Windows功能窗口,在窗口中我们取消“Hyper-v”前面的勾选。最后点击确定按钮就可以了。
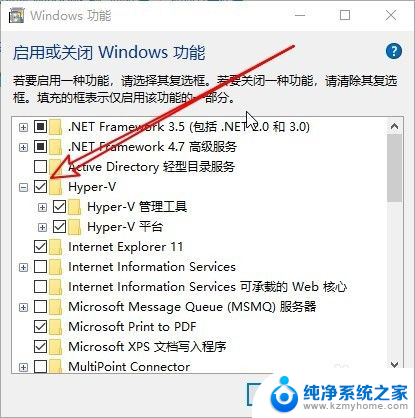
以上就是win10hyper-v怎么关的全部内容,有遇到这种情况的用户可以按照小编的方法来进行解决,希望能够帮助到大家。
win10hyper-v怎么关 win10关闭hyper v虚拟服务器功能步骤相关教程
- win10 打印机服务 win10系统怎样关闭打印机服务
- win10 家庭组服务 Win10如何关闭家庭组服务
- win10关闭远程桌面 Win10系统如何关闭远程桌面服务
- 电脑改虚拟内存怎么改 win10 虚拟内存修改步骤
- win10无线功能被关闭 win10如何关闭无线网功能
- win7怎么模拟win10 Win7系统下使用虚拟机运行win10系统的步骤
- 启用和关闭windows功能 win10如何启用或关闭Windows 功能
- 笔记本win10防火墙怎么关闭 Win10系统关闭防火墙的步骤
- 怎么关闭win10系统的自动备份功能 Windows 10如何关闭系统备份
- 笔记本win10系统怎样关闭触摸板功能 win10触摸板关闭方法
- win10自动更新导致蓝屏 Win10正式版自动更新失败蓝屏怎么解决
- 笔记本蓝牙连接电视后如何投屏 win10笔记本无线投屏到电视怎么设置
- 怎样去除win10开机密码 win10开机密码怎么取消
- win10关闭windows防火墙 Win10系统关闭防火墙步骤
- 微软浏览器闪退 Win10Edge浏览器打开闪退怎么解决
- win10怎么设置浏览器起始页 Win10自带浏览器如何设置起始页网址
win10系统教程推荐
- 1 笔记本蓝牙连接电视后如何投屏 win10笔记本无线投屏到电视怎么设置
- 2 win10关闭windows防火墙 Win10系统关闭防火墙步骤
- 3 win10开机图标变大了 win10电脑重启图标变大解决技巧
- 4 电脑重置后windows怎么激活 win10系统重置后激活方法
- 5 怎么开电脑麦克风权限 win10麦克风权限在哪里可以找到
- 6 windows 10开机动画 Windows10开机动画设置方法
- 7 输入法微软拼音怎么调 win10电脑微软拼音输入法怎么调整
- 8 win10没有ppt怎么办 win10右键新建中没有PPT选项怎么添加
- 9 笔记本硬盘损坏是否会导致蓝屏 Win10系统DRIVER POWER STATE FAILURE蓝屏怎么处理
- 10 win10老是提醒激活 Win10系统总提醒需要激活怎么解决