windows server 2019远程桌面服务安装 Win Server 2019远程桌面服务部署详细步骤
Windows Server 2019远程桌面服务是一种非常便捷的远程连接工具,可以帮助用户在不同设备上访问和控制远程计算机,安装和部署该服务需要按照一系列详细步骤进行操作,确保系统正常运行并提供稳定的远程连接体验。在本文中我们将介绍如何在Win Server 2019上安装和部署远程桌面服务,帮助用户轻松实现远程连接和控制的需求。
目录一、添加远程桌面授权服务二、添加远程桌面授权许可三、桌面授权诊断四、总结一、添加远程桌面授权服务服务器管理 - 添加角色和功能打开“添加角色和功能向导”窗口,选择基于角色或给予功能安装:
打开服务器管理,打开角色和功能,添加远程回话主机和远程桌面授权
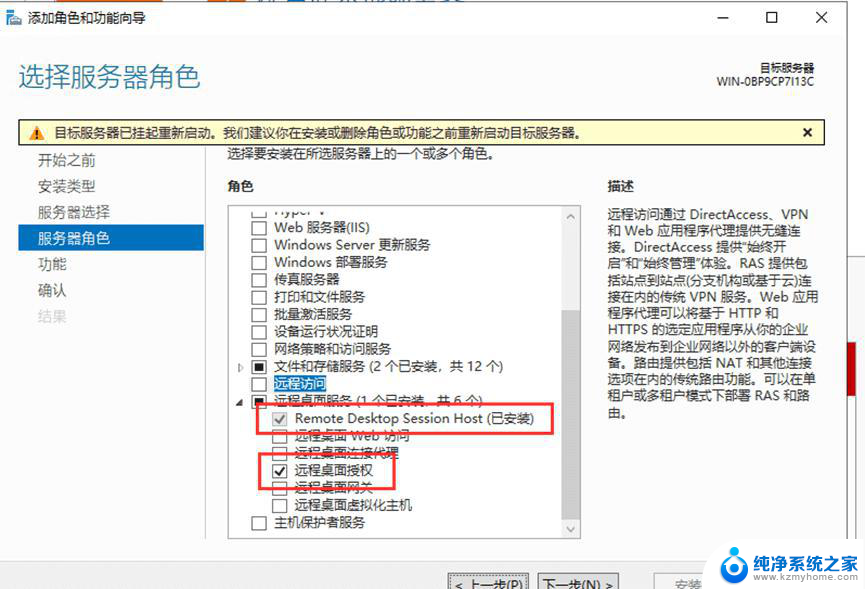
以上配置完成后使用期限为120天,再次登陆会有如下提示:
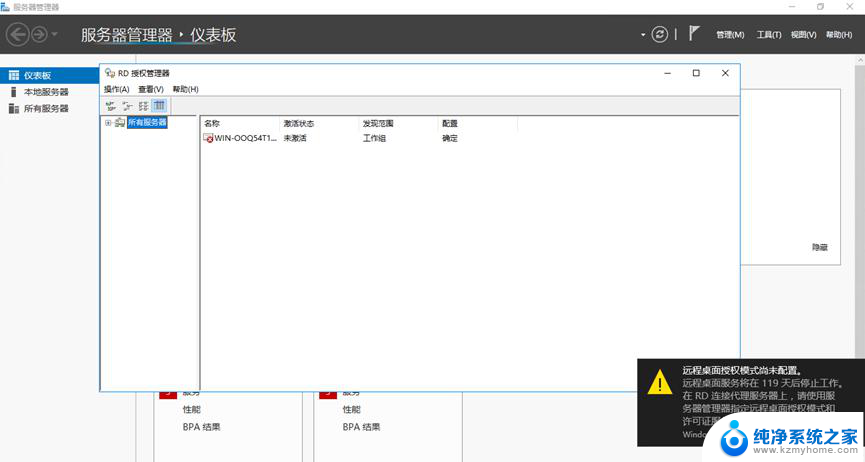
添加之前将时间调至未来的一个时间,用来增加使用期限
打开远程桌面授权管理器:
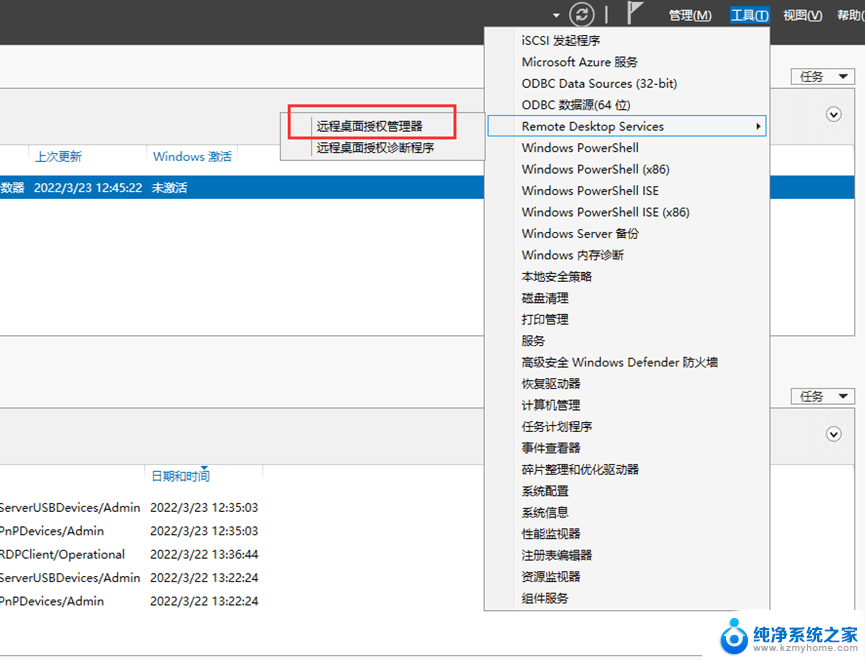
此时授权服务器未激活:
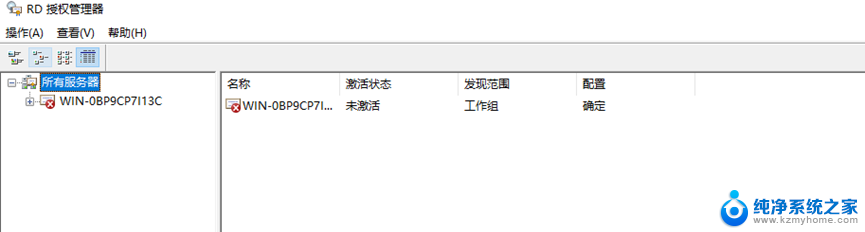
右键选择激活服务器,打开服务器激活向导:
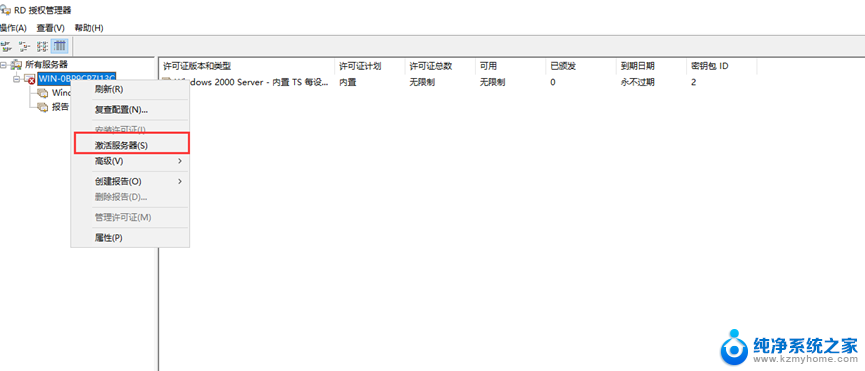
选择web浏览器方式:
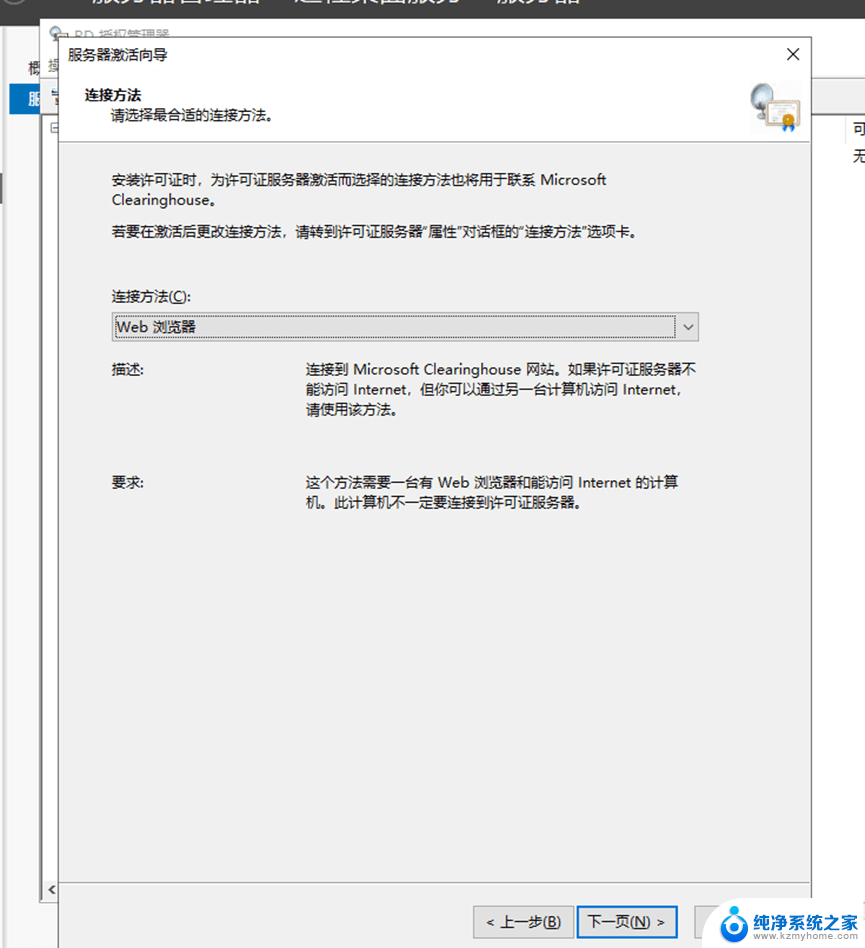
根据提示,登录提示的服务器地址来申请许可:
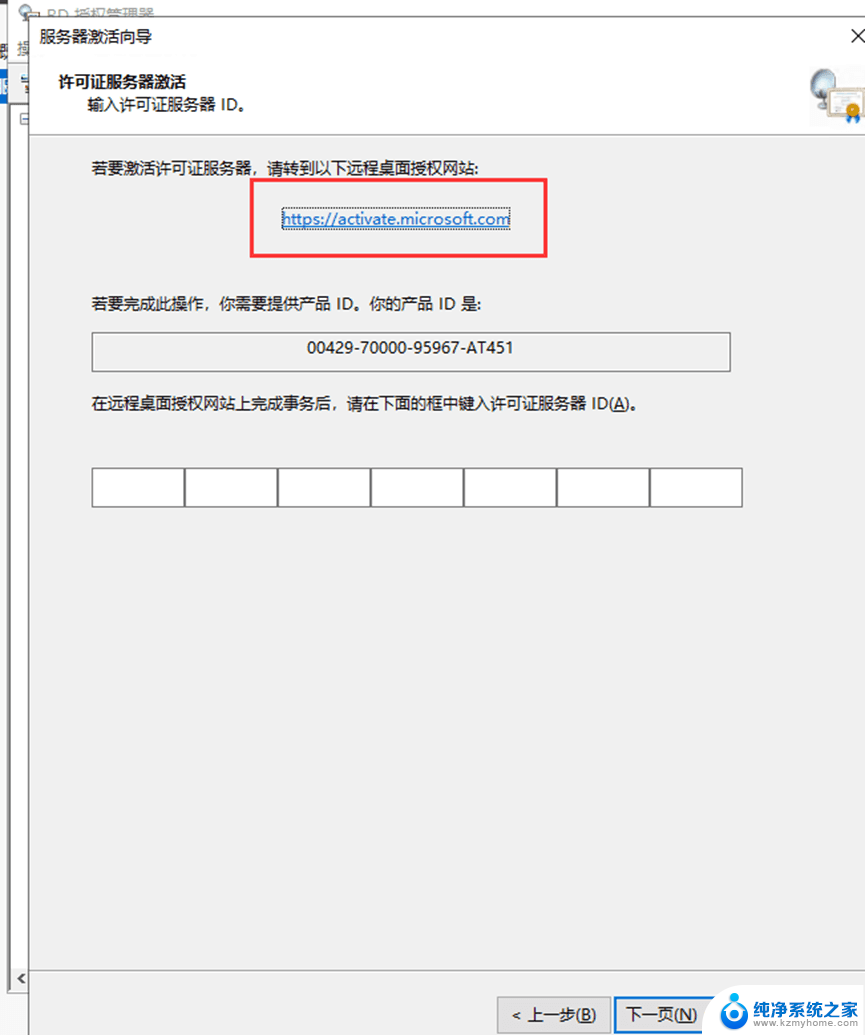
根据提示打开远程桌面授权网站,选择”启用许可证服务器”:
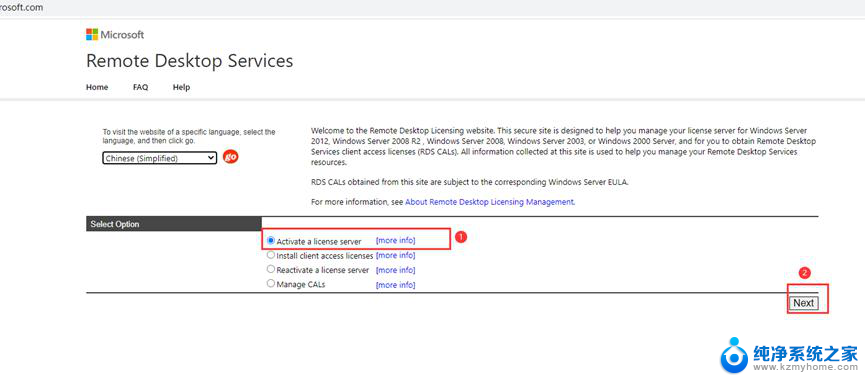
输入产品ID,其余信息随意填写,产品ID就是服务器激活向导提供的ID:
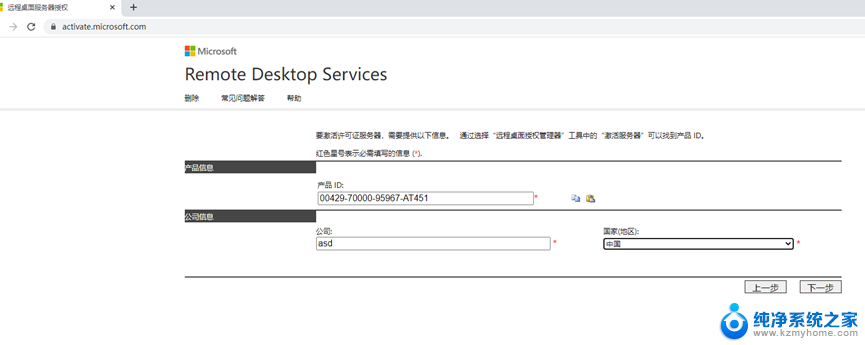
获取并输入许可证ID:
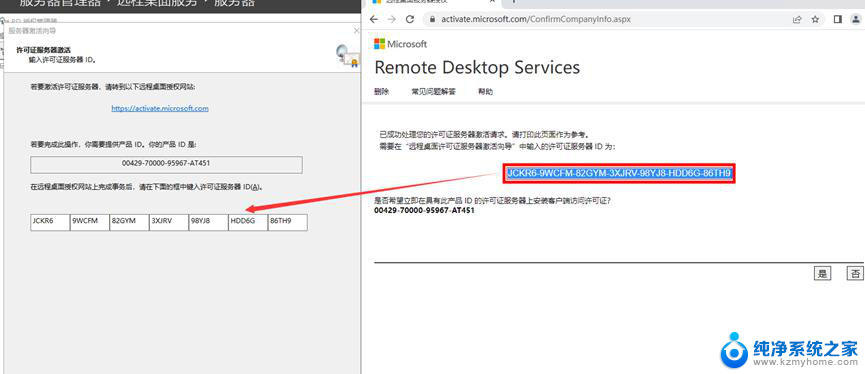
下一步进入获取客户端许可证秘钥包
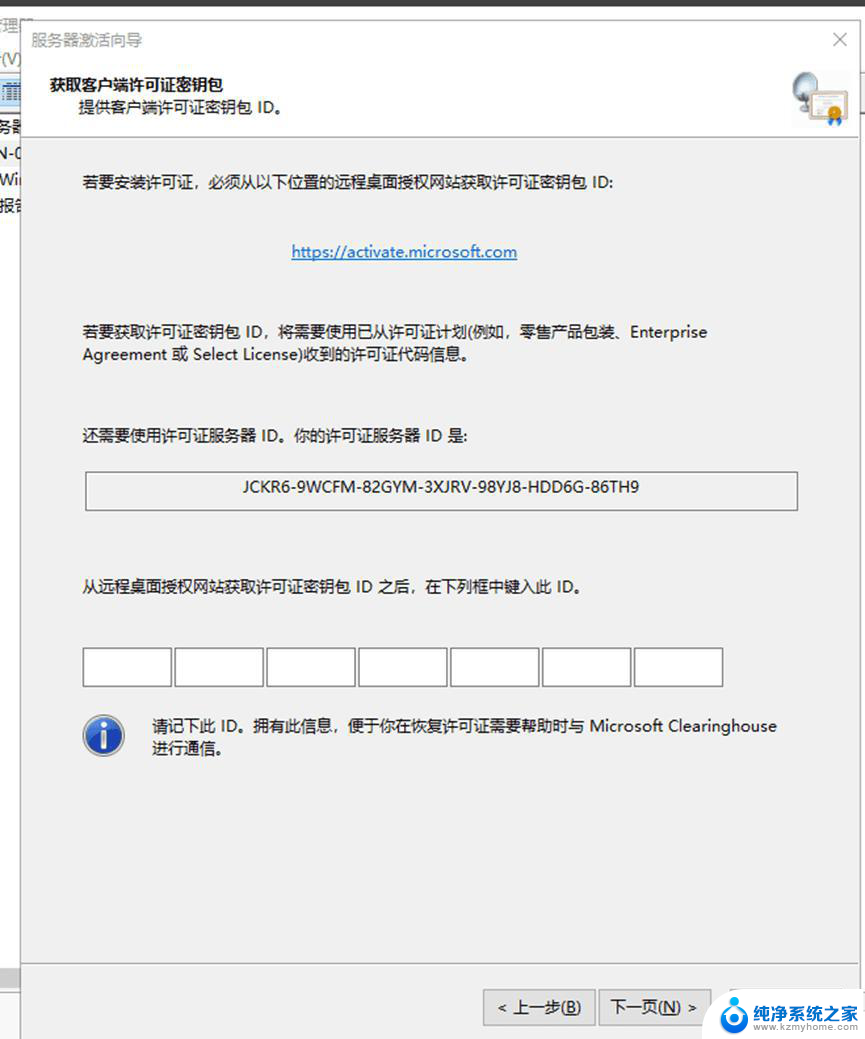
网页中也下一步,输入许可证服务器ID。许可协议选择 “企业协议”
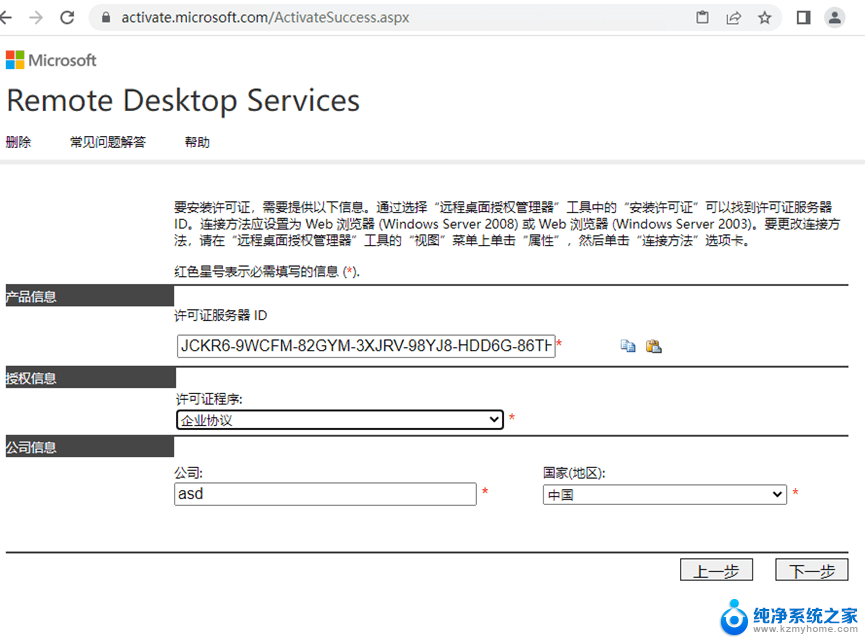
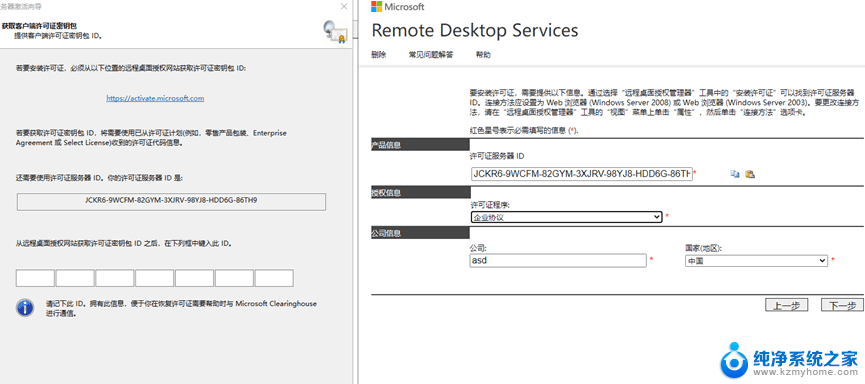
网页中点击下一步,选择 Windows Server 2019 远程桌面服务每设备客户端访问许可证,协议号码可以填写6565792 , 4954438 , 6879321或者5296992,数量可以填写任意:
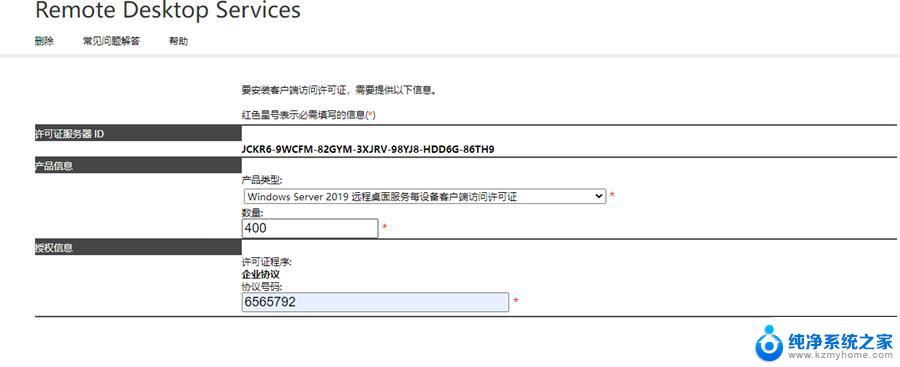
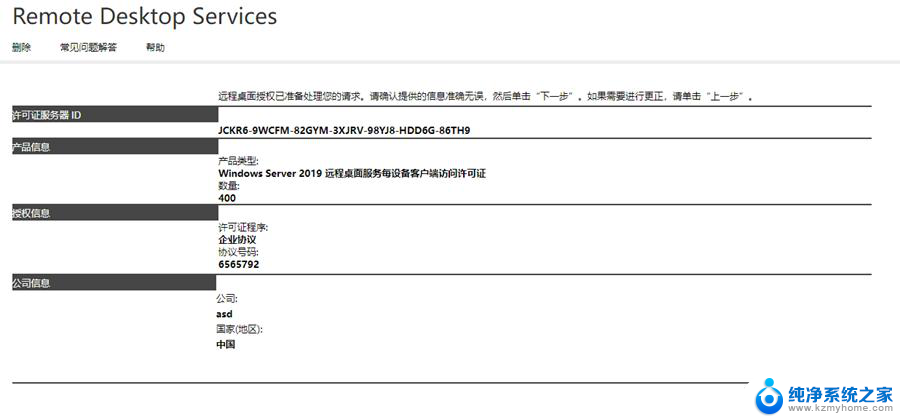
下一步,获取秘钥
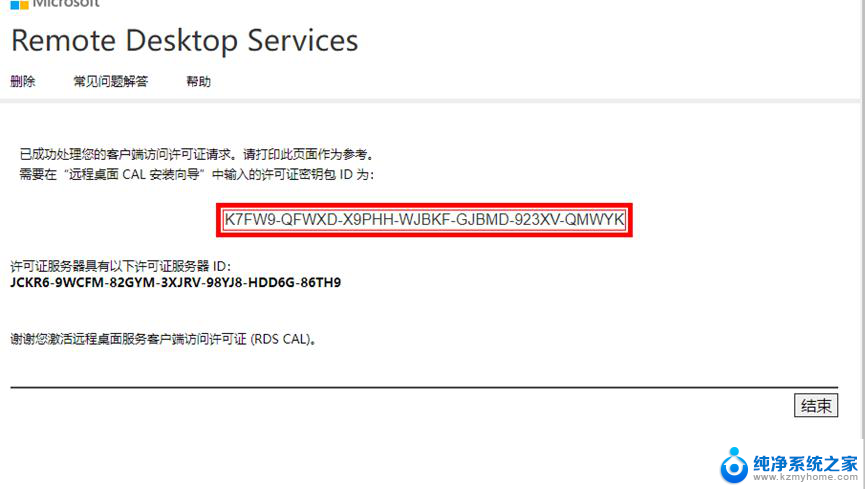
然后将秘钥填写在许可证安装向导中。
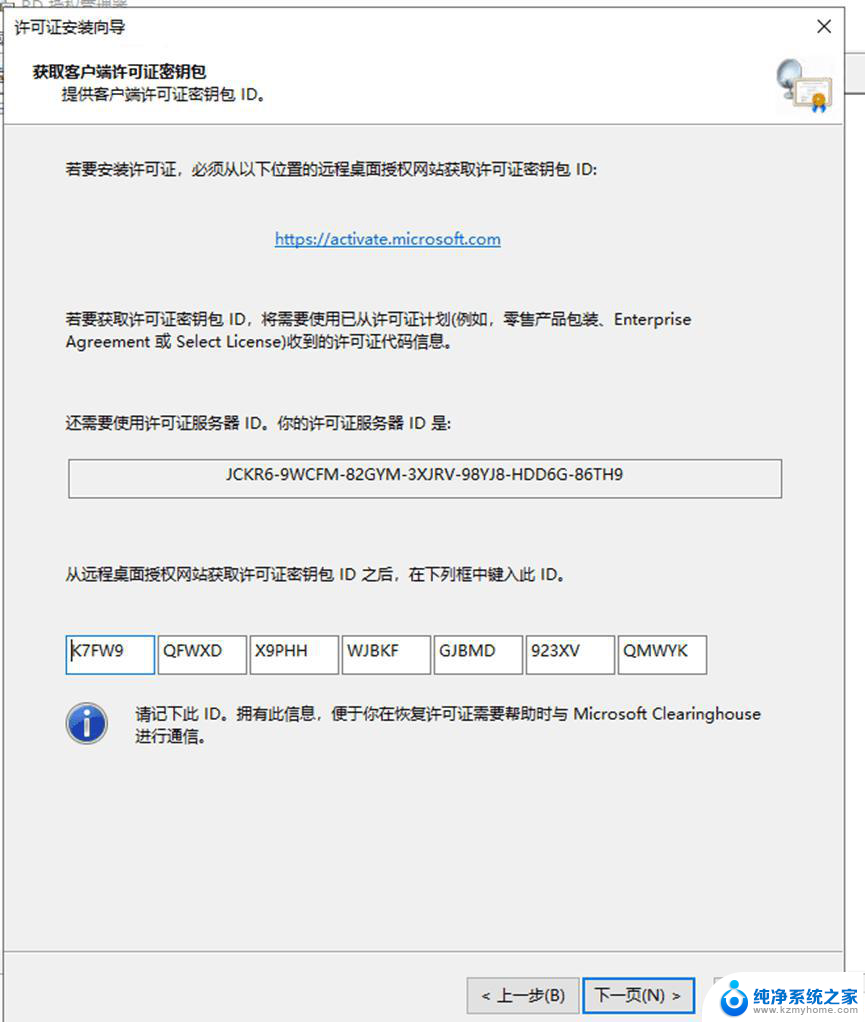
完成安装许可
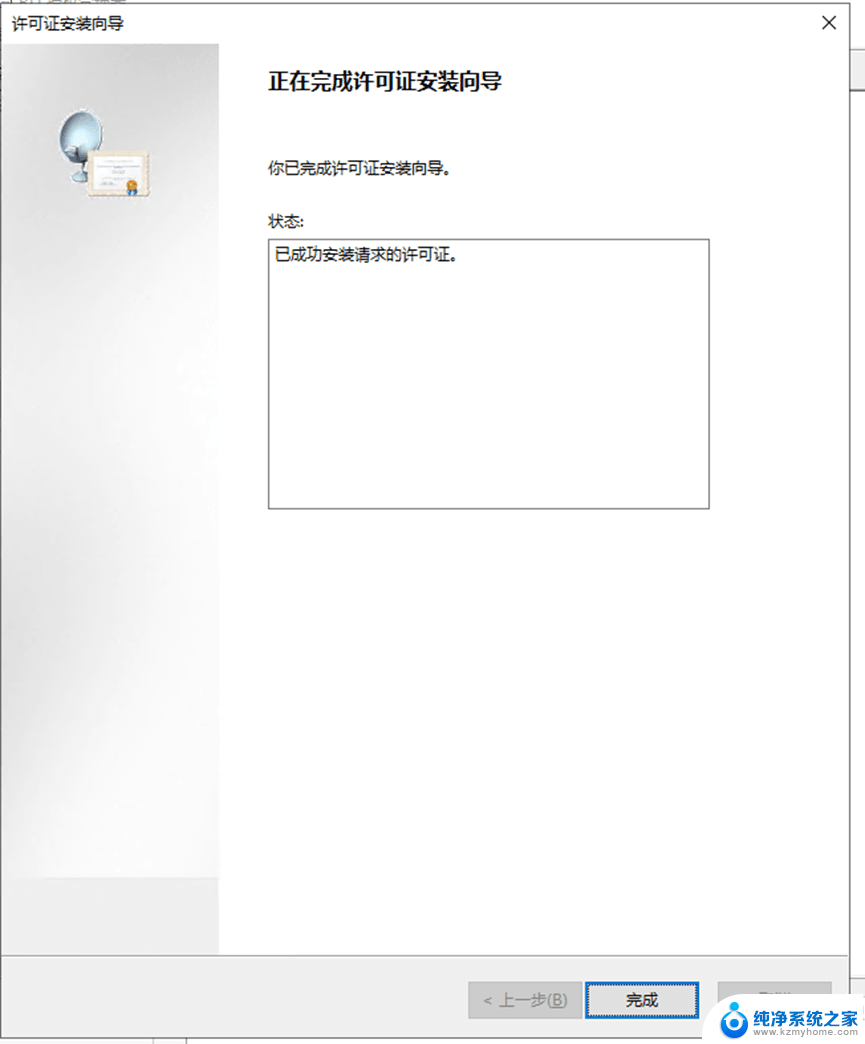

添加完授权服务器,下面就来诊断一下
打开远程桌面授权诊断程序
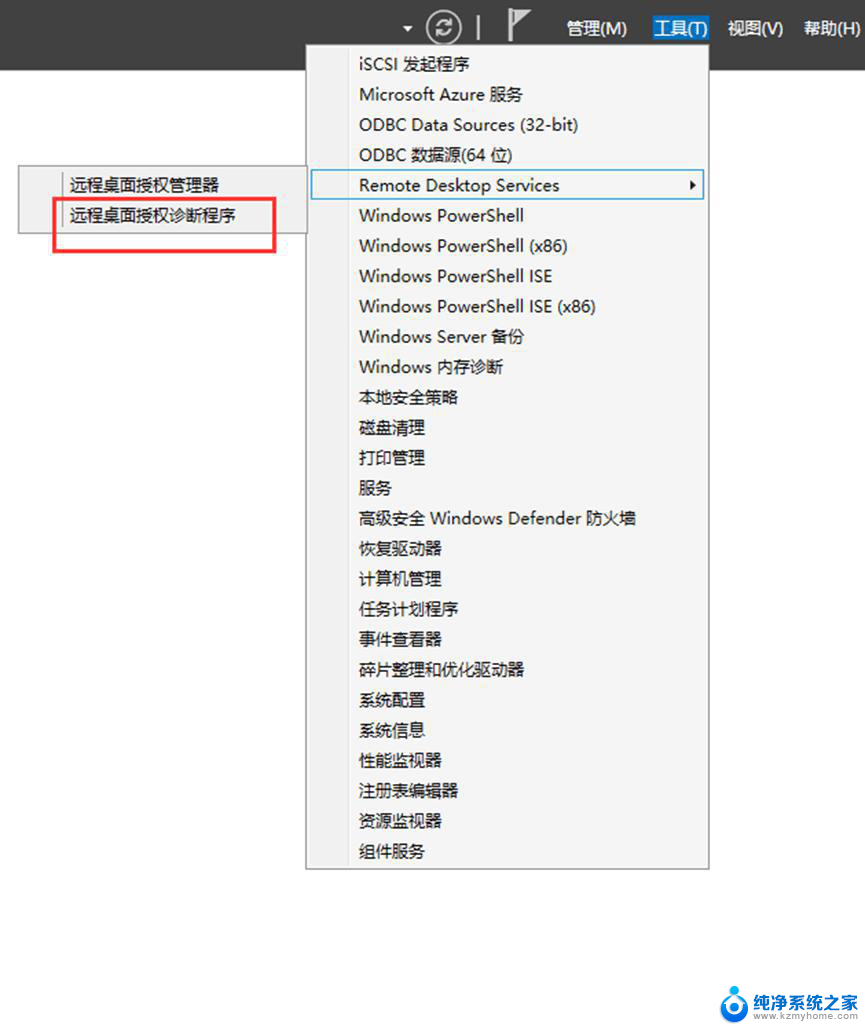
看到如下两条警告提示,1.没有设置授权模式。 2.回话主机没有连接许可证服务器
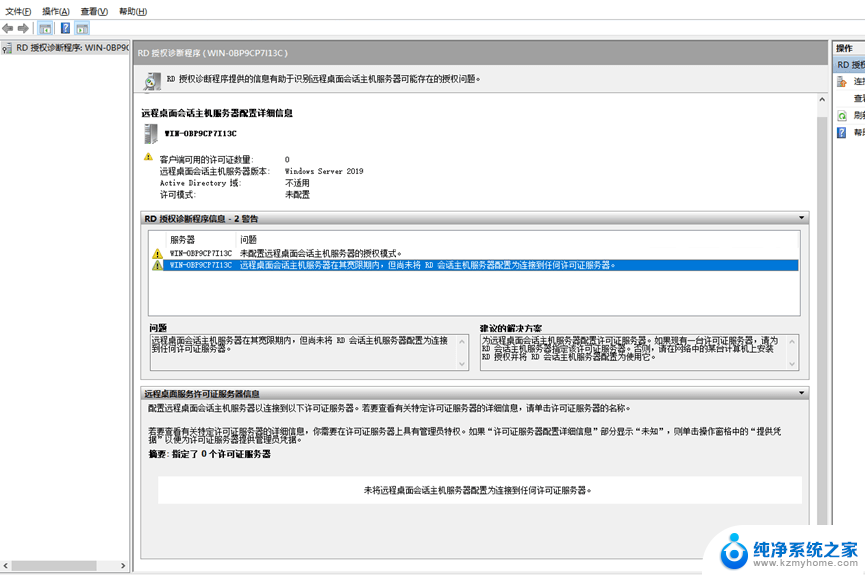
下面打开组策略gpedit.msc,计算机配置-管理模板-Windows组件-远程桌面服务-远程桌面服务-授权。设置如下两个选项
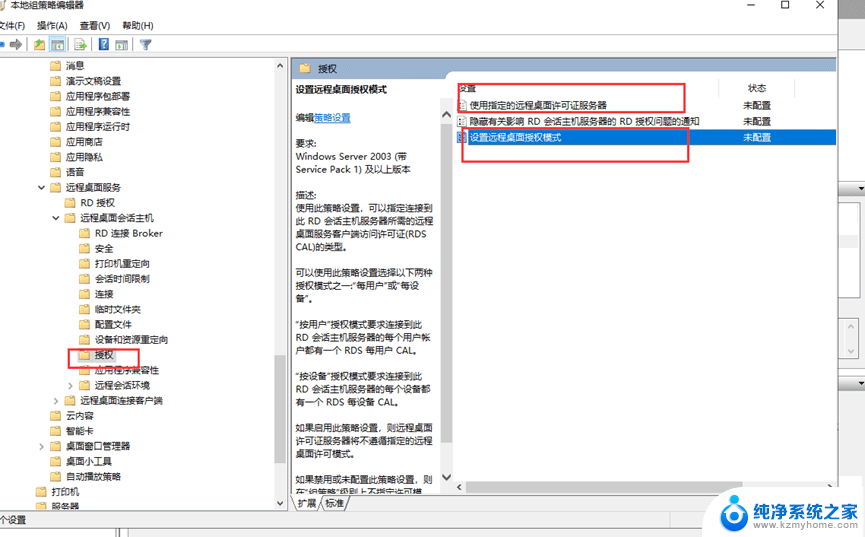
下面编辑 “使用指定的远程桌面许可服务器”,启用,并配置授权服务器的地址,在这里使用了本地loop地址。
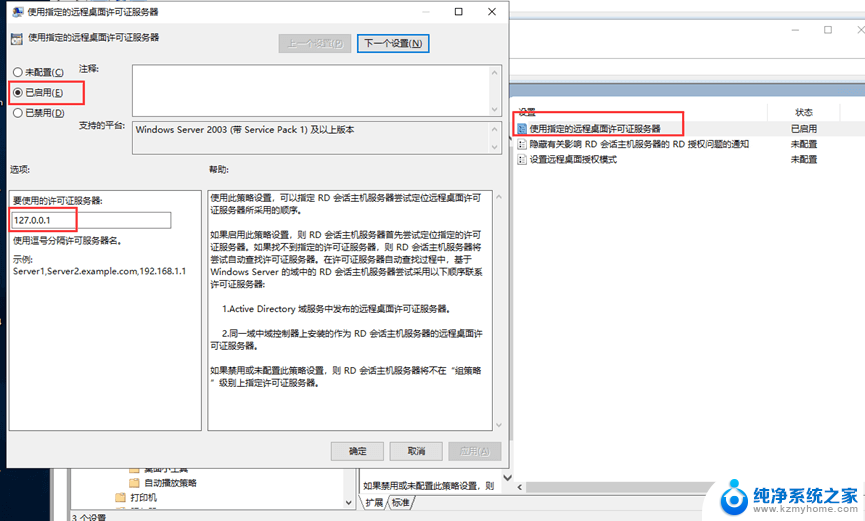
编辑“设置远程桌面授权模式”,启用,并设置 “按设备”,因为我们申请的就是按用户分配授权。
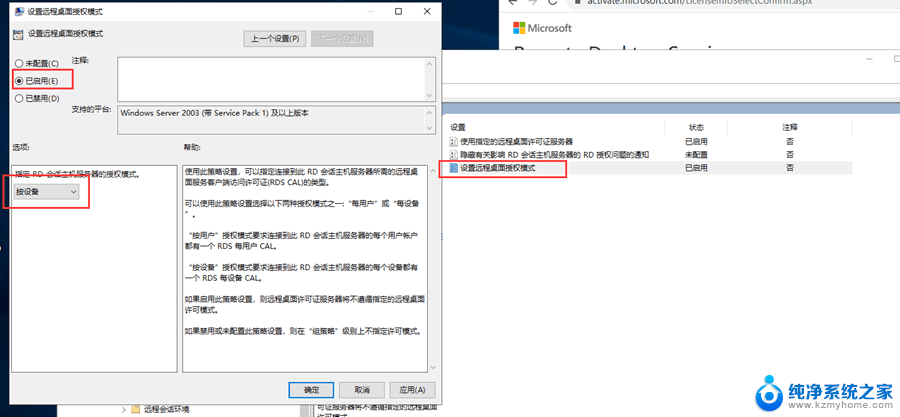
设置完组策略,更新一下
gpupdate /force
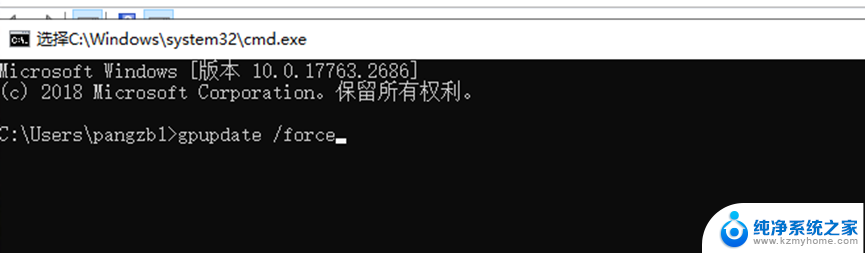
打开“RD授权诊断程序”,可以看到没有警告信息了。显示了许可证数量,许可模式是按每用户分配,下面显示已经连接到一个许可证服务器了。
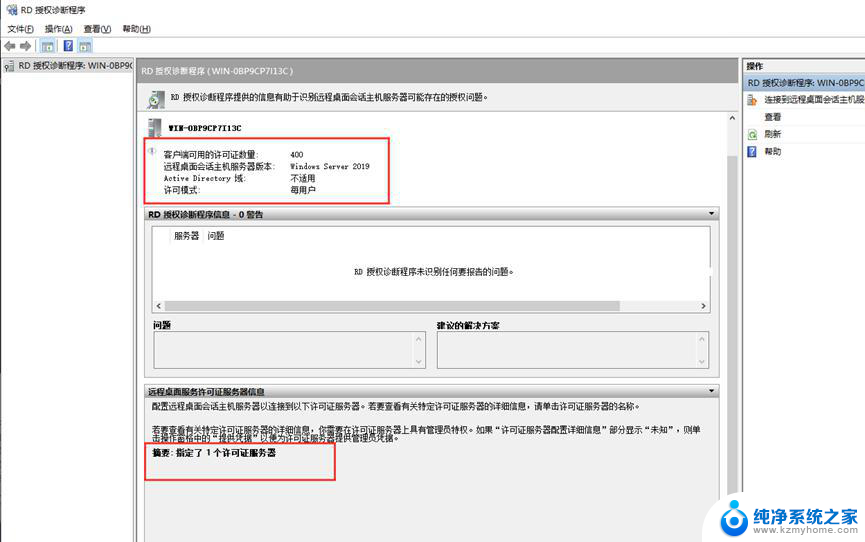
当您使用每设备分配授权时,会在设备首次连接到 RD 会话主机时颁发临时许可证。该设备第二次连接时,只要激活了许可证服务器并且有可用的 RDS CAL,许可证服务器就会发出一个永久的 RDS Per Device CAL。
测试发现理论是正确的,新设备第一次登录会发现分配了临时授权
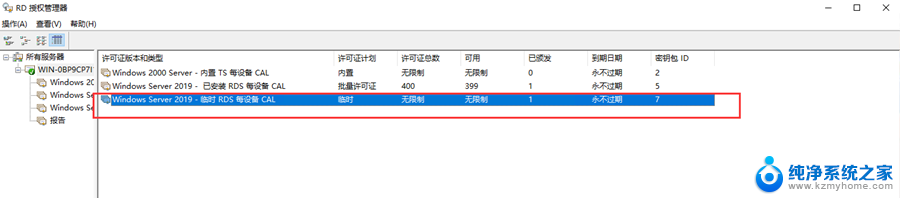
第二次登录之后,可以发现已经分配永久授权了
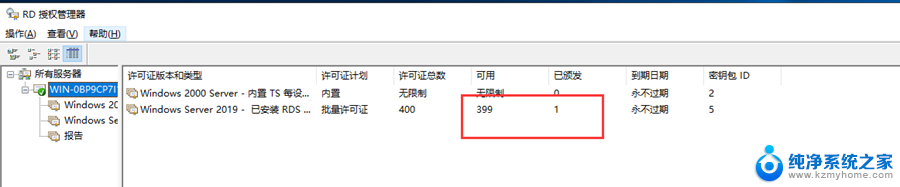
到此这篇关于Win Server 2019远程桌面服务部署的实现步骤的文章就介绍到这了,更多相关Win2019远程桌面内容请搜索以前的文章或继续浏览下面的相关文章希望大家以后多多支持!
以上就是windows server 2019远程桌面服务安装的全部内容,如果有遇到这种情况,那么你就可以根据小编的操作来进行解决,非常的简单快速,一步到位。
windows server 2019远程桌面服务安装 Win Server 2019远程桌面服务部署详细步骤相关教程
- win7安装iis服务器 win7怎么安装IIS服务器
- 桌面表盘时钟 在电脑桌面上安装小钟表的步骤
- windowsme安装教程 Windows 98光盘启动安装过程详细图文解析
- 安装一个计算器 电脑桌面计算器快速安装教程
- windows10系统安装器 PE系统 Windows安装器 安装原版win10 的详细步骤
- 打印机怎样安装驱动程序 电脑打印机安装步骤详解
- win10虚拟机怎么安装win7 Win10自带虚拟机Hyper V安装win7的详细步骤
- autocad2014 win10 Autocad2014 win10安装教程图文详细
- 怎么安装电脑打印机驱动程序 打印机安装步骤详解
- 在电脑上如何安装打印机驱动程序 电脑安装打印机的详细步骤
- 苹果电脑安装win10双系统怎么切换 苹果笔记本装了双系统怎么选择启动
- ghost能安装iso文件吗 ghost版Win10系统安装方法
- 笔记本怎么装两个硬盘 笔记本双硬盘安装注意事项
- 安装独立显卡后显示器不亮 电脑换新显卡后显示器不亮怎么办
- 笔记本电脑安装双系统 电脑如何安装多系统
- 正版系统如何重装正版系统 win10怎么清空并重装系统
系统安装教程推荐
- 1 笔记本怎么装两个硬盘 笔记本双硬盘安装注意事项
- 2 笔记本电脑安装双系统 电脑如何安装多系统
- 3 win11显卡驱动程序安装失败 nvidia驱动程序安装失败怎么办
- 4 win11怎么重置应用 如何重新安装Windows11系统应用
- 5 win11安装系统更新后白屏 Win11白屏问题的修复方法
- 6 win11怎么安装ie0 IE浏览器安装教程
- 7 win11重装后没有windows defender Win11没有安装Defender怎么办
- 8 window10笔记本怎么重新做系统 笔记本怎么重新安装操作系统
- 9 win11安装edge浏览器打不开 win11edge浏览器打不开白屏怎么办
- 10 win11选择软件安装位置 Win11如何更改软件安装位置