如何修改png为jpg 怎样把PNG图片转为JPG格式
在日常生活中,我们经常会遇到需要将PNG格式的图片转换为JPG格式的情况,PNG和JPG是两种常见的图片格式,它们各自具有不同的优势和适用场景。PNG格式通常用于保存透明背景或需要保持高质量的图片,而JPG格式则更适合用于在网络上分享和展示图片。如果你需要将一张PNG格式的图片转换为JPG格式,下面将介绍几种简单的方法供你参考。
操作方法:
1.第一种方法:通过重命名的方法转换。
在电脑中找到要转换成jpg格式的png图片。
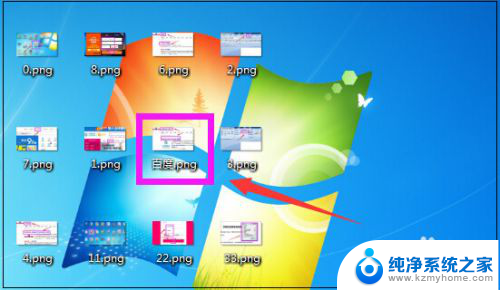
2.然后鼠标右键点击该png图片,在弹出的菜单中,点击“重命名”。
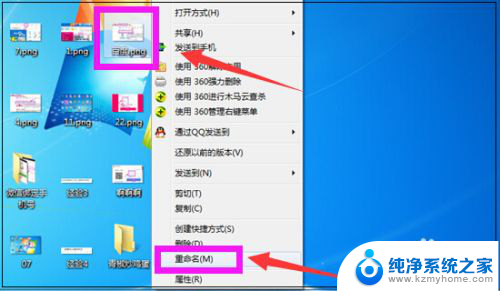
3.然后在重命名的图片输入框里,如下图点击选择png。
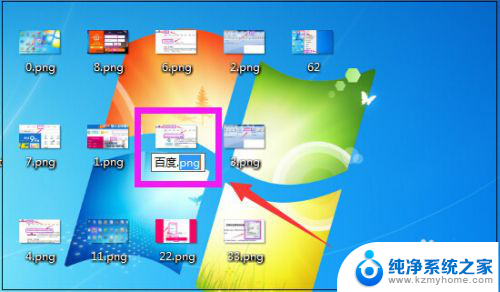
4.接下来如下图将png直接修改成jpg。
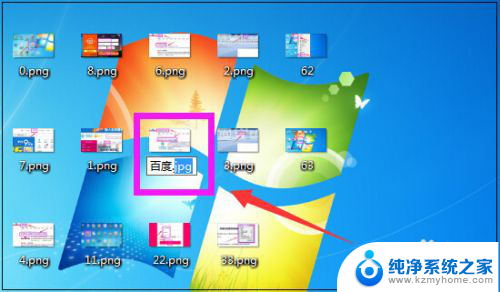
5.将png修改成jpg后,在修改输入框外边。点击下鼠标,这时png图片的格式即成功修改成jpg格式了。
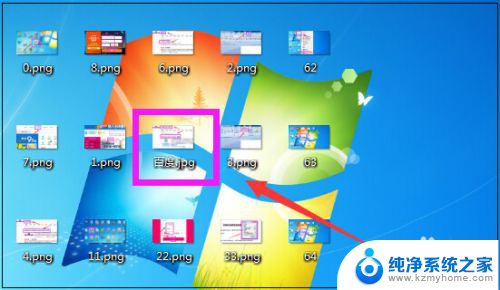
6.第二种方法:通过属性转换。
右键点击png图片,在弹出的菜单中,点击“属性”。
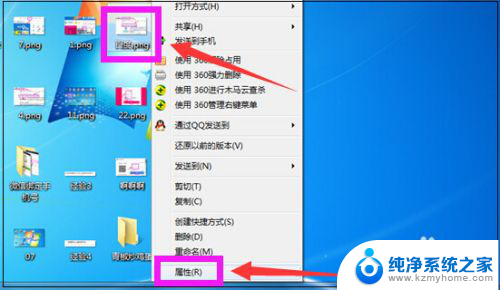
7.打开该图片的属性窗口,如下图点击选择该图片的扩展名png。
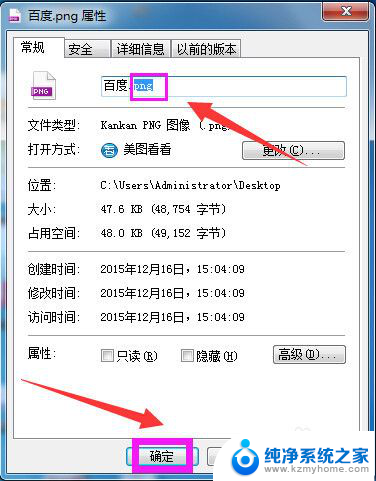
8.将png修改成jpg,然后点击“确定”,这样再去看图片,图片的格式就成功修改了。
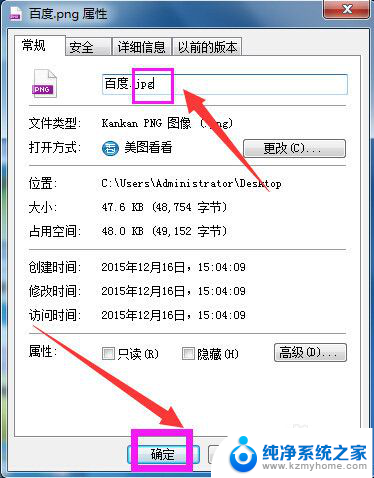
9.第三种方法:通过美图秀秀软件转换。
如果有批量的png图片要转换成jpg格式,可以打开美图秀秀软件。
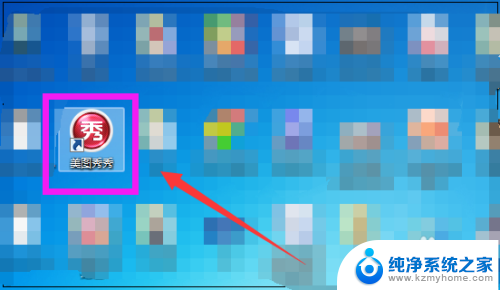
10.进入美图秀秀界面,点击“批量处理”。
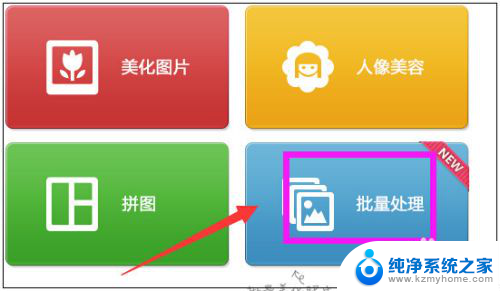
11.进入美图秀秀批处理界面,可以点击添加多张图片。也可以直接将图片拖进来,如果将要批量处理的图片放在了一个文件夹里,就可以点击“添加文件夹”。
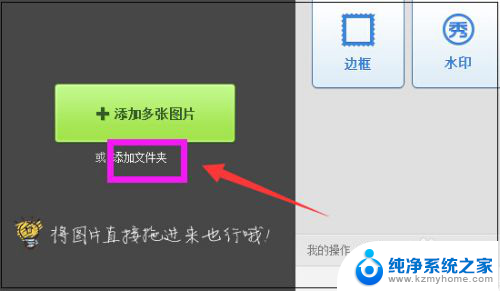
12.弹出浏览计算机的窗口,找到文件夹选择后,点击“确定”。
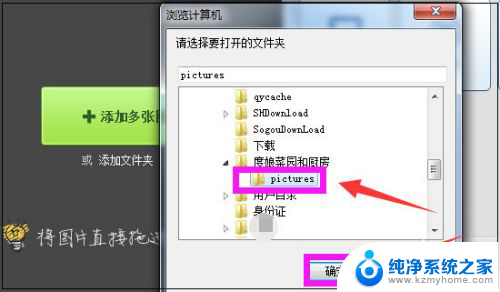
13.然后文件夹里的全部图片就都添加进来了,此处小编文件夹里的80张图片都添加进来了。
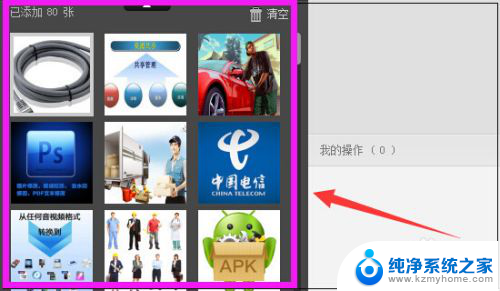
14.然后在软件界面右上方点击“更多”。
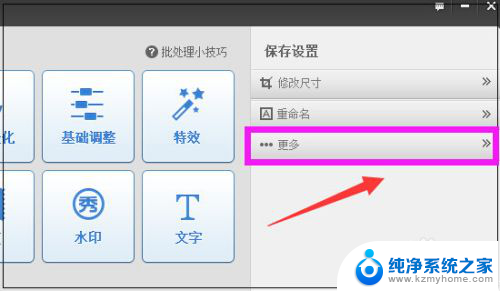
15.之后在下方弹出格式,点击“不改变格式”,然后在下方弹出框中选择“jpg”即可。
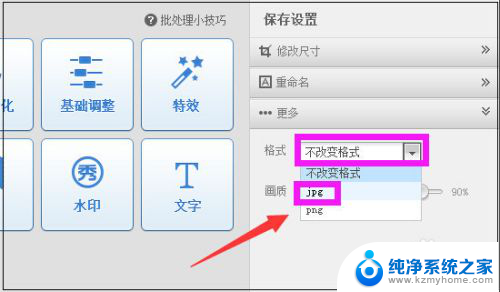
16.处理好后,在软件界面右下角。可以选择另存照片的路径,如果需要覆盖原图,也可以点击覆盖原图,最后点击“保存”即可。如此所有的png图片都批量转换成jpg格式的图片了。
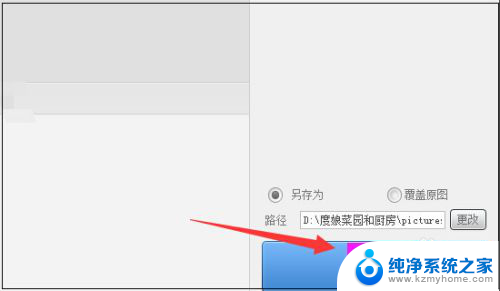
以上是如何将PNG格式修改为JPG格式的全部内容,如果你也遇到了相同的情况,请参照小编的方法进行处理,希望对大家有帮助。
如何修改png为jpg 怎样把PNG图片转为JPG格式相关教程
- 如何把png照片转换成jpg 怎样将PNG格式的图片转为JPG格式
- 怎样把图片弄成jpg文件 图片格式修改为jpg的步骤
- 怎么更改图片格式改成jpg 如何将图片格式转换为jpg
- 图片文件格式怎么改jpg 怎样修改图片格式为jpg
- 图片如何改成jpg格式 图片格式转换为jpg的方法
- 把webp图片转jpg webp格式转换为jpg格式
- 如何把ps图片转成jpg Photoshop导出图片为JPG格式
- webp图片格式转换成jpg 如何将webp图片转换为jpg格式
- jpg怎么改成png格式的图片 jpg格式图片转换成png格式的方法
- png直接改后缀名jpg可以吗 如何将照片png转换为jpg格式
- 微信发送不了语音 微信语音发送不了怎么办
- tcl电视投屏不了 TCL电视投屏无法显示画面怎么解决
- 3dmax打开没反应 3dmax打不开一直加载不出来
- 电视上怎么打开无线投屏 电视怎么打开无线投屏功能
- 文件夹里面桌面没有了 桌面文件被删除了怎么办
- windows2008关机选项 Windows server 2008 R2如何调整开始菜单关机按钮位置
电脑教程推荐
- 1 tcl电视投屏不了 TCL电视投屏无法显示画面怎么解决
- 2 windows2008关机选项 Windows server 2008 R2如何调整开始菜单关机按钮位置
- 3 电脑上的微信能分身吗 电脑上同时登录多个微信账号
- 4 怎么看电脑网卡支不支持千兆 怎样检测电脑网卡是否支持千兆速率
- 5 荣耀电脑开机键在哪 荣耀笔记本MagicBook Pro如何正确使用
- 6 一个耳机连不上蓝牙 蓝牙耳机配对失败
- 7 任务栏被隐藏时,可以按 键打开开始菜单 如何隐藏任务栏并用快捷键调出
- 8 电脑为什么找不到打印机 电脑找不到打印机怎么连接
- 9 word怎么清除最近打开文档记录 Word文档打开记录快速清除技巧
- 10 电脑排列图标怎么设置 桌面图标排序方式设置教程