如何切换全角和半角 快捷键 如何在WIN10输入法中设置全/半角切换快捷键
更新时间:2024-04-01 16:59:55作者:jiang
在WIN10系统中,我们经常需要在全角和半角之间切换,以适应不同的输入场景,为了提高效率,我们可以设置全/半角切换的快捷键。通过设置快捷键,我们可以在不同的输入法中快速切换全角和半角模式,让我们的输入更加方便快捷。接下来让我们一起来了解如何设置全/半角切换的快捷键,提升我们的输入效率吧!
具体步骤:
1.首先左键点击任务栏左下角的开始菜单,选择设置。
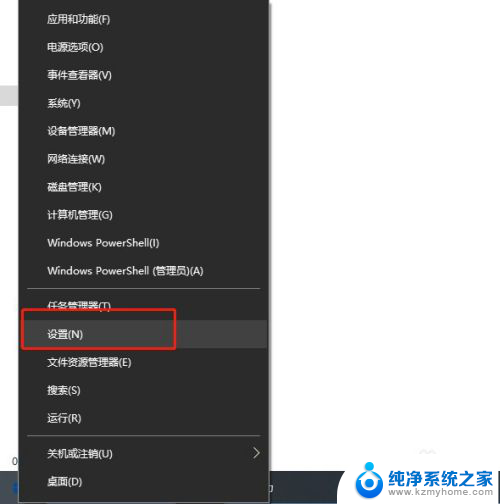
2.在设置窗口内,选择“时间和语言”。
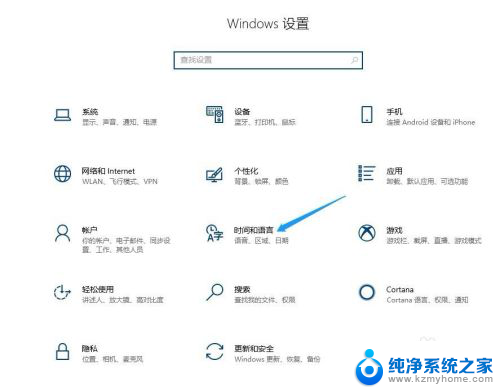
3.在打开的新窗口中点击左侧边栏的“语言”菜单项
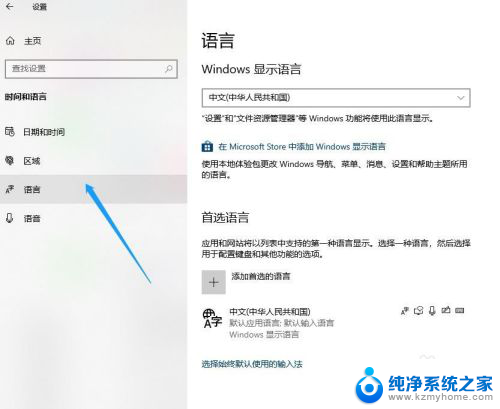
4.展开要设置的语言,接着点击出现的“选项”。
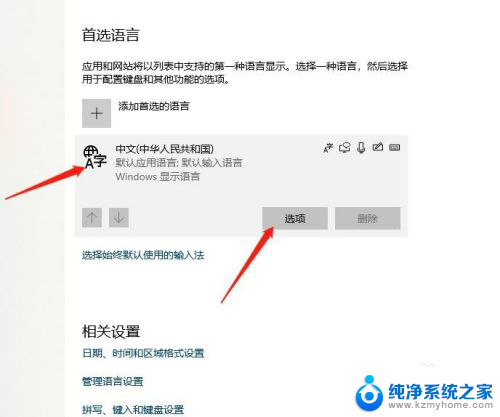
5.展开微软拼音,继续点击选项按钮。
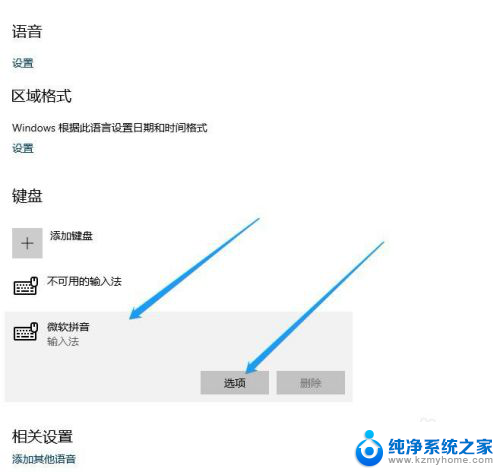
6.在弹出输入法的相关设置窗口内点击“按键”。
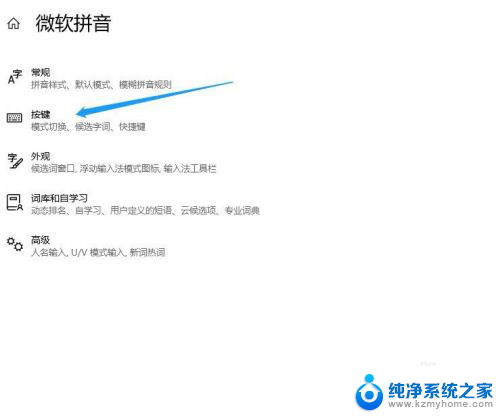
7.找到全/半角切换选项,选择shift+空格。这样就可以利用快捷键切换全/半角了。
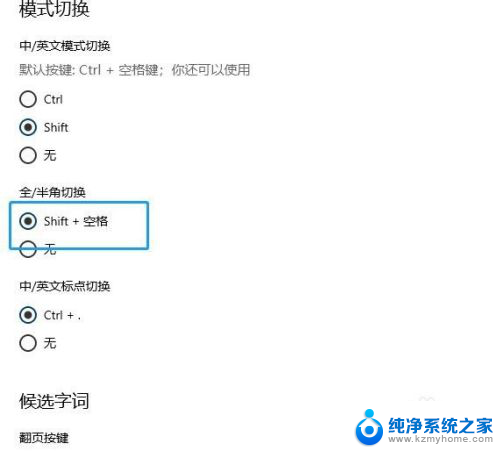
以上就是如何切换全角和半角快捷键的全部内容,如果还有不清楚的用户,可以参考一下小编的步骤进行操作,希望能对大家有所帮助。
如何切换全角和半角 快捷键 如何在WIN10输入法中设置全/半角切换快捷键相关教程
- windows10输入法切换全角半角 WIN10系统中设置输入法全/半角切换的快捷键步骤
- 半角全角切换的快捷键 WIN10自带输入法切换全/半角的快捷键是什么
- 输入法全半角切换什么意思 如何在WIN10自带输入法中定制全/半角切换的快捷键
- win10输入法全角和半角怎么切换 WIN10自带输入法切换半角快捷键
- 全角半角的切换 Win10全角半角切换工具
- windows10设置切换输入法快捷键 win10输入法切换快捷键设置方法
- 笔记本切换输入法快捷键 win10输入法切换快捷键设置方法
- win10怎么设置切换输入法快捷键 win10输入法如何设置中文切换快捷键
- 笔记本输入法快捷键 win10输入法切换快捷键设置方法
- 怎么改切换输入法的快捷键 如何在Windows10中修改输入法切换快捷键
- win10自动更新导致蓝屏 Win10正式版自动更新失败蓝屏怎么解决
- 笔记本蓝牙连接电视后如何投屏 win10笔记本无线投屏到电视怎么设置
- 怎样去除win10开机密码 win10开机密码怎么取消
- win10关闭windows防火墙 Win10系统关闭防火墙步骤
- 微软浏览器闪退 Win10Edge浏览器打开闪退怎么解决
- win10怎么设置浏览器起始页 Win10自带浏览器如何设置起始页网址
win10系统教程推荐
- 1 笔记本蓝牙连接电视后如何投屏 win10笔记本无线投屏到电视怎么设置
- 2 win10关闭windows防火墙 Win10系统关闭防火墙步骤
- 3 win10开机图标变大了 win10电脑重启图标变大解决技巧
- 4 电脑重置后windows怎么激活 win10系统重置后激活方法
- 5 怎么开电脑麦克风权限 win10麦克风权限在哪里可以找到
- 6 windows 10开机动画 Windows10开机动画设置方法
- 7 输入法微软拼音怎么调 win10电脑微软拼音输入法怎么调整
- 8 win10没有ppt怎么办 win10右键新建中没有PPT选项怎么添加
- 9 笔记本硬盘损坏是否会导致蓝屏 Win10系统DRIVER POWER STATE FAILURE蓝屏怎么处理
- 10 win10老是提醒激活 Win10系统总提醒需要激活怎么解决