电脑能否定时开关机 详细教你电脑定时开机和关机的设置步骤
更新时间:2024-05-18 16:59:36作者:jiang
在日常生活中,我们经常需要在特定的时间段内让电脑自动开机或关机,以便节省能源和提高效率,许多人对如何设置电脑定时开关机并不了解,导致无法轻松地实现这一功能。在本文中我们将详细介绍如何在电脑上进行定时开关机的设置步骤,让您轻松掌握这一技巧,提高工作效率和节约用电成本。
方法如下:
1.点击开始菜单,选择开始菜单中的“控制面板”。
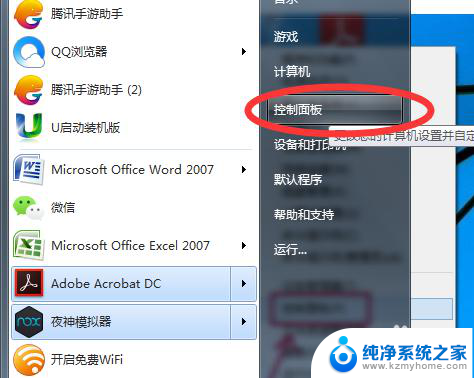
2.在控制面板中找到“系统与安全”,再选择“管理工具”。
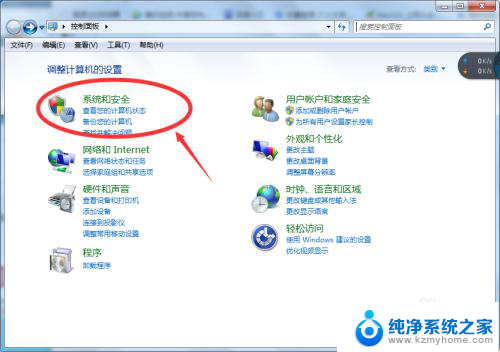
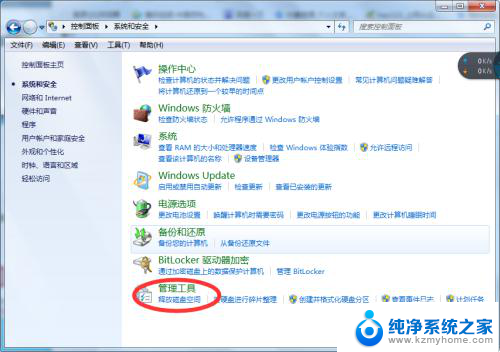
3.在打开管理工具菜单后,选择“任务计划程序”。
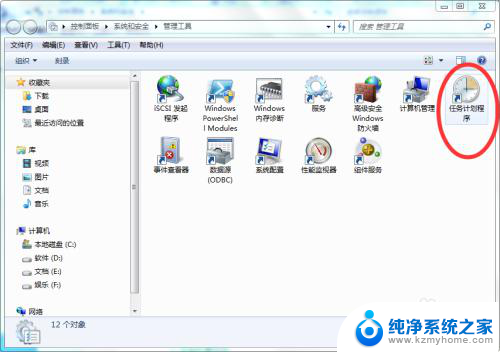
4.点击“计划任务程序库”,在右边的空白地方右击鼠标。选择“创建基本任务”。
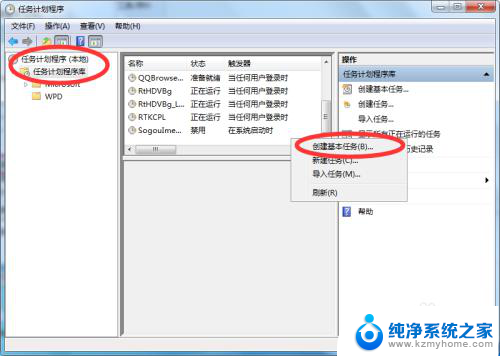
5.在名称的地方写上“定时关机”或者你认为好的名称都行,这个地方随便写。
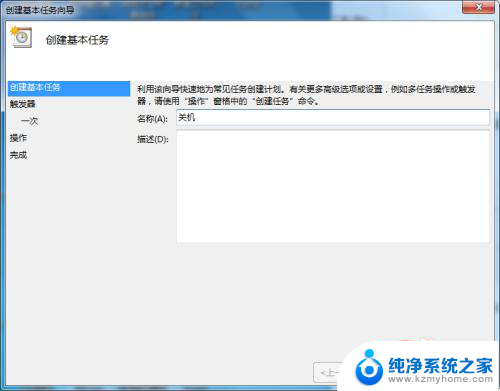
6.选择“下一步”,可以选择该任务的频率,根据自己的实际情况选择。
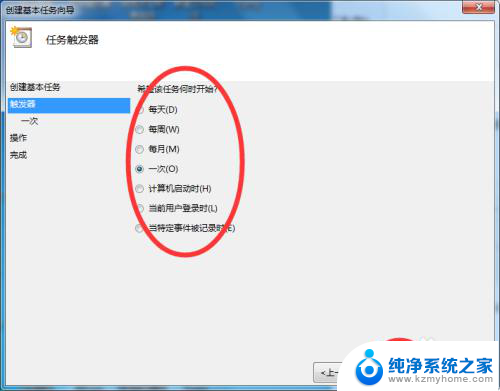
7.再点击下一步,选择从几点开始,这个根据自己的情况进行设置。
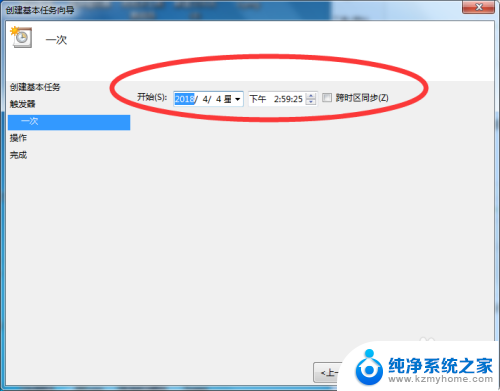
8.选择“启动程序(T)”程序填写shutdown命令,参数就设置成-s -t 3600 这代表1小时候后关机,3600代表秒。-s与-t之间有空格。
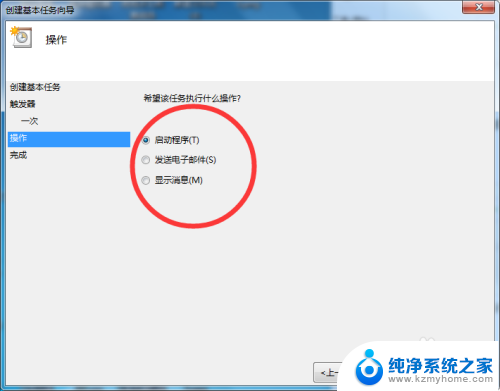
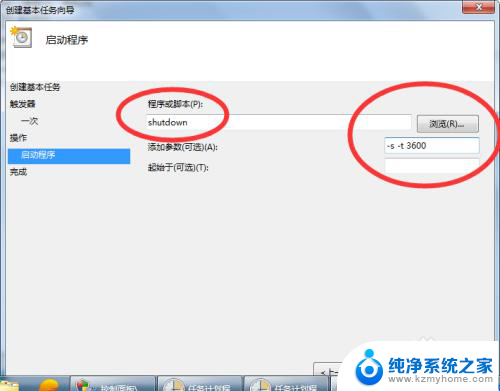
9.点击下一步,点击完成即可。
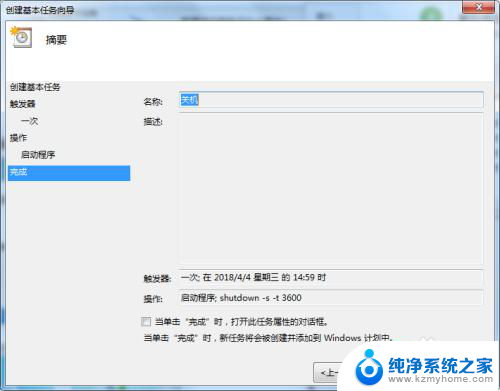
以上就是电脑能否定时开关机的全部内容,如果有任何疑问,请根据小编的方法进行操作,希望这些信息能对大家有所帮助。
电脑能否定时开关机 详细教你电脑定时开机和关机的设置步骤相关教程
- 电脑可以设定自动开机和自动关机吗 电脑如何设置定时开机和关机的详细教程
- 定时开关机关机后是否能在开机 电脑如何设置每日定时开机关机
- 电脑如何定时开关机设置 电脑定时关机怎么设置
- 怎么设置电脑自动开机和自动关机 电脑定时关机怎么设置
- 定时开关机电脑 电脑如何设置定时关机
- 电脑开关定时 电脑如何设置定时关机
- iphone怎么设置定时开关机 iPhone手机设置定时关机方法
- 电脑怎么设置每天定时关机 电脑如何定时关机
- 怎么让电脑定时自动关机 怎样在电脑上设置定时关机
- 手机怎么定时开机 安卓手机定时开关机教程
- 笔记本电脑怎样连接到另一个显示器 外接显示屏连接笔记本电脑步骤
- 联想笔记本怎么调屏幕亮度 联想电脑屏幕亮度调节太暗
- 笔记本图标变大怎么样恢复 电脑桌面图标变大了怎么调整大小
- word页面背景色 Word背景色设置方法
- 0x00000001a蓝屏原因 电脑蓝屏代码0x0000001a解决方法
- 怎么电脑登录微信手机不登录 微信电脑版独立登陆教程
电脑教程推荐