win10电脑标签怎么打开 WIN10便签如何使用教程
Win10电脑标签是一款非常实用的工具,可以帮助用户快速记录和管理重要的信息,要打开Win10便签,只需在搜索框中输入便签即可。使用教程也非常简单,用户可以直接在便签上输入文字、插入图片甚至绘图,还可以设置提醒功能,让您不再错过任何重要事项。赶快下载Win10便签,提高工作效率吧!
方法如下:
1. WIN10自带的便签如何开启
最简单的开启方式就是快捷组合键“按住win+w”。即会弹出便签的使用窗口。
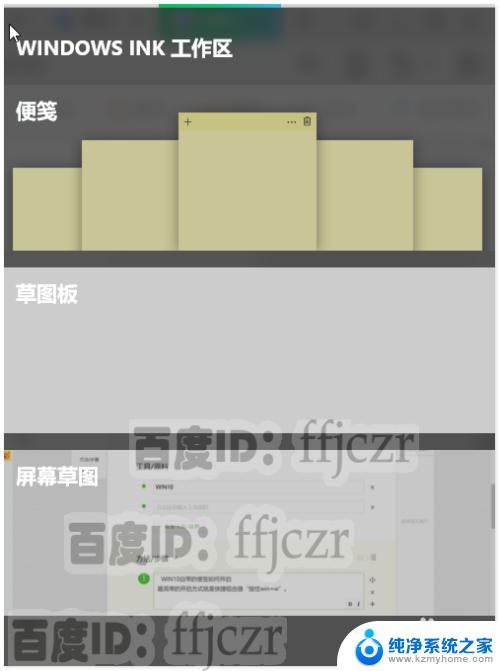
2. 也可以在任务栏点右键,选择“显示windows lnk工作区按钮” 。此时会在屏幕右下方出现一支笔的图标,鼠标点开它,就可以使用便签了。
当然还有其它办法开启”便签“的,但太麻烦了,那就失去便签的意义了。所以推荐按快捷组合键“win+w”来开启便签。
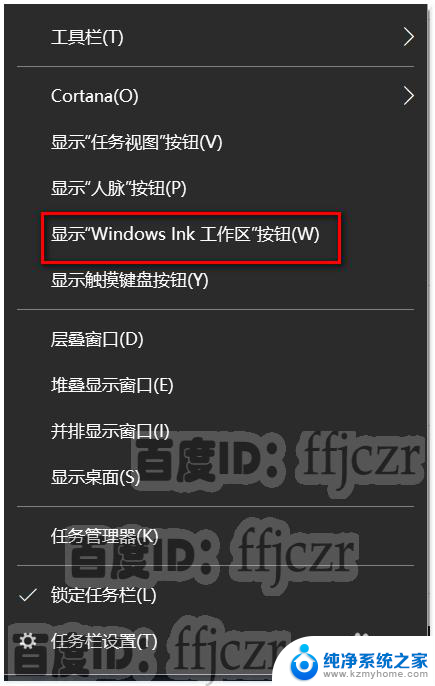
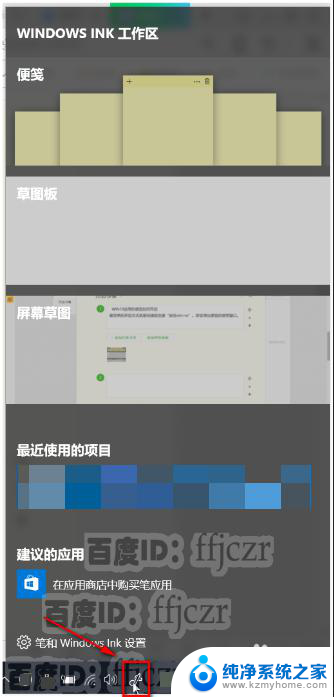
3. 便签的使用
打开windows lnk工作区后,鼠标直接在便签上点击。这时整个屏幕会被便签对 话框覆盖为灰暗色,中间会出现一张便签纸,直接在上面输入所要做的事即可。也可以点右上角的关闭按钮再输入相应的事。
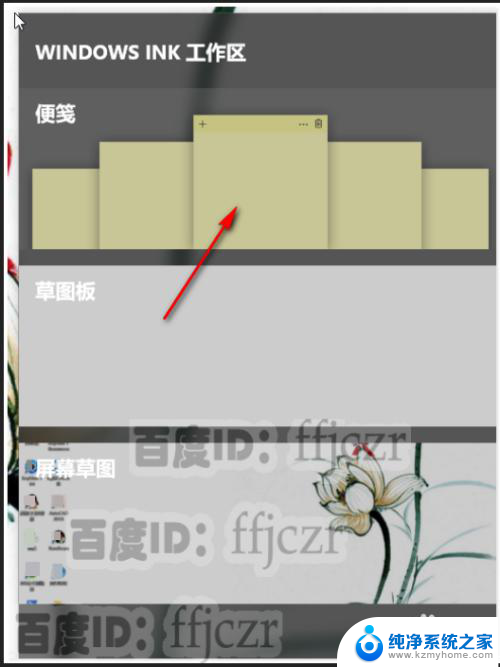
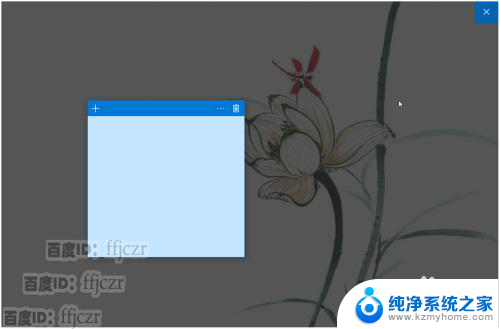
4. 事情是一件一件来完成的,所以当需要更多便签时。可以点左上角的”+“就会新建一个便签了。
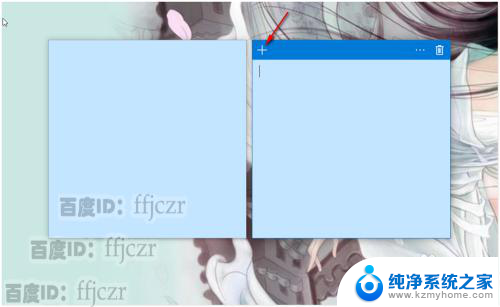
5. 在现实中人们会用不同颜色的便签来区分事情的轻重缓急,在这里也可以的。点右上的菜单,则会弹出可以选择颜色的色框来。
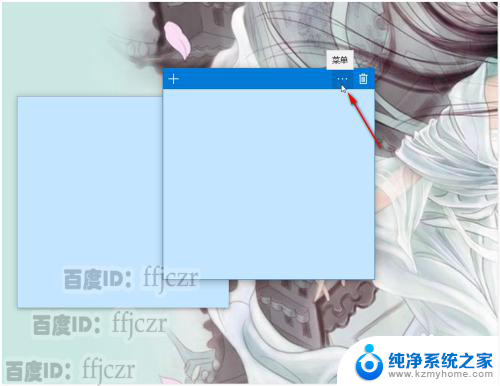
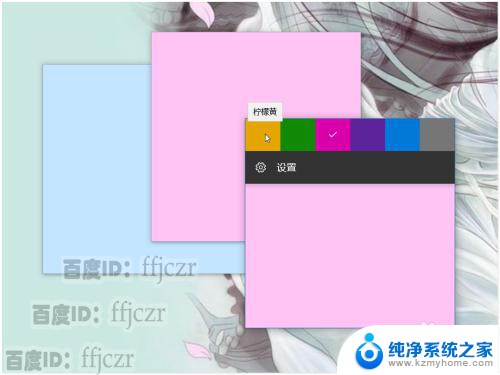
6. 将鼠标移动到便签的边沿,可以对便签的大小进行调整;当事情完成了,不需要相应便签时,可以点右上角的删除图标,即可去掉该便签。
这个系统自带的便签,没有第三方的便签那么多附加功能。它就像现实中的便签一样,只供查看。如果便签没有删除,关了电脑;第二天开机便签还会存在的哦。
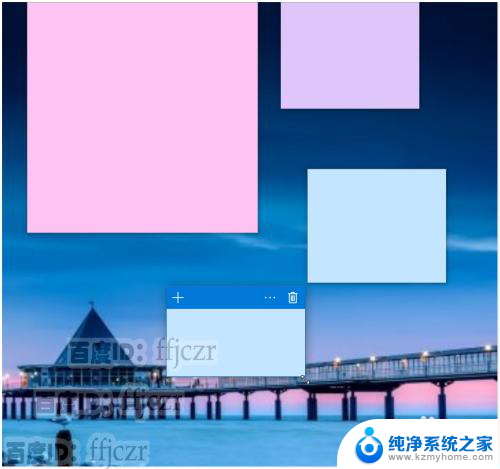
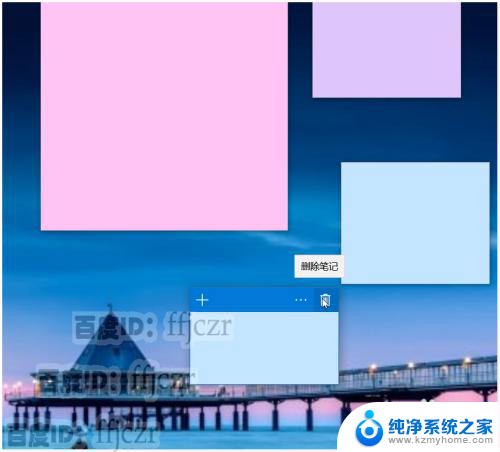
以上就是win10电脑标签怎么打开的全部内容,如果你遇到了这种情况,不妨试试以上方法来解决,希望对大家有所帮助。
win10电脑标签怎么打开 WIN10便签如何使用教程相关教程
- win10透明便签 Win10电脑桌面便签皮肤透明设置教程
- 怎样打开便签 WIN10中的便签如何打开
- window10的便签 WIN10操作系统中如何开启和使用便签工具
- 电脑的便签怎么打开 WIN10便签如何导出数据
- 电脑便笺怎么固定在屏幕上 win10电脑如何将便签固定在桌面使用
- 禁用驱动程序强制签名 win10 Win10禁用驱动程序签名方法
- win10关闭签名驱动 Win10如何禁用驱动程序强制签名
- win10系统禁用驱动签名如何打开 win10系统开启驱动程序强制签名方法
- win10专业版关闭数字签名驱动 Win10驱动数字签名禁用教程
- win10怎么关闭驱动数字签名 Win10怎么禁用驱动程序签名验证
- win10如何查看蓝屏日志 win10蓝屏日志查看教程
- win10自动休眠设置 win10自动休眠设置方法
- 开机时按什么键进入bios win10系统开机按什么键可以进入bios
- win10两台电脑如何设置共享文件夹 两台win10 电脑共享文件夹的方法
- 电脑右下角的图标怎么显示出来 如何让win10所有图标都显示在任务栏右下角
- win10自动更新导致蓝屏 Win10正式版自动更新失败蓝屏怎么解决
win10系统教程推荐
- 1 win10自动休眠设置 win10自动休眠设置方法
- 2 笔记本蓝牙连接电视后如何投屏 win10笔记本无线投屏到电视怎么设置
- 3 win10关闭windows防火墙 Win10系统关闭防火墙步骤
- 4 win10开机图标变大了 win10电脑重启图标变大解决技巧
- 5 电脑重置后windows怎么激活 win10系统重置后激活方法
- 6 怎么开电脑麦克风权限 win10麦克风权限在哪里可以找到
- 7 windows 10开机动画 Windows10开机动画设置方法
- 8 输入法微软拼音怎么调 win10电脑微软拼音输入法怎么调整
- 9 win10没有ppt怎么办 win10右键新建中没有PPT选项怎么添加
- 10 笔记本硬盘损坏是否会导致蓝屏 Win10系统DRIVER POWER STATE FAILURE蓝屏怎么处理