win11删除不了蓝牙 win11蓝牙设备无法删除怎么办
在使用Windows 11操作系统时,有时候会遇到无法删除蓝牙设备的问题,无论是因为设备连接异常还是驱动程序出现故障,都会导致用户无法正常删除蓝牙设备。在面对这种情况时,用户可以尝试重新安装蓝牙驱动程序或者重启设备来解决问题。如果问题依然存在,可以尝试在设备管理器中手动删除蓝牙设备,或者通过命令行工具进行操作。解决win11无法删除蓝牙设备的问题需要一定的技巧和耐心。
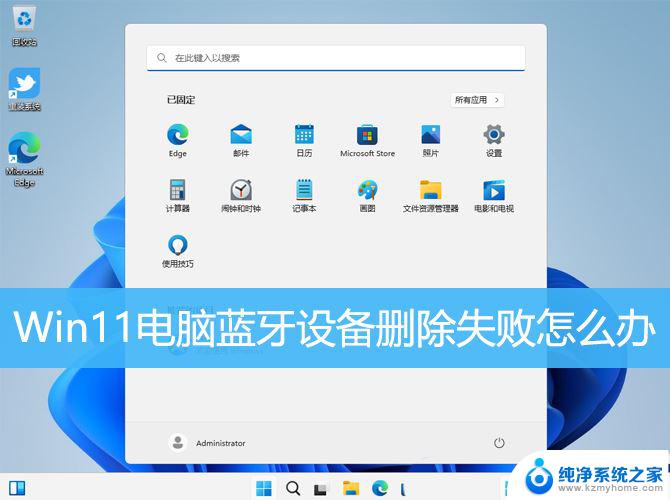
检查设备是否正确连接:
确保要删除的蓝牙设备已经正确连接到您的电脑上,并且没有被其他设备占用。如果设备未正确连接,您需要先将其连接上电脑,然后再尝试删除。
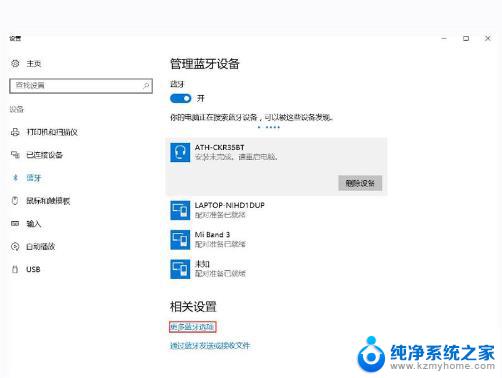
案例一:
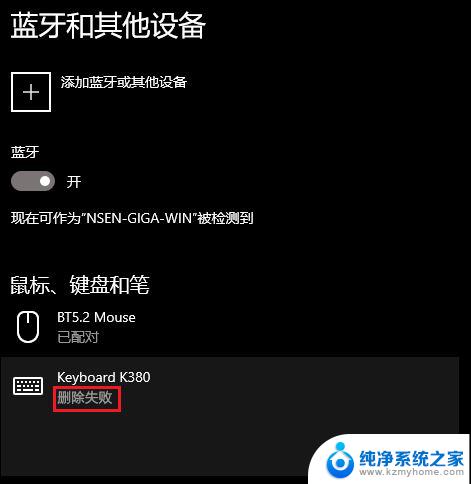
打开控制面板的设备管理器,点击菜单栏的查看,勾选显示隐藏的设备,如下图:
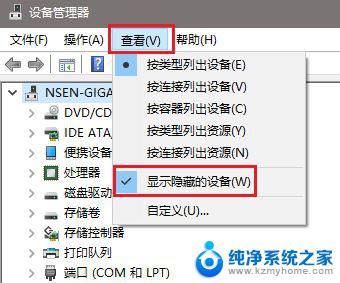
点开设备管理器的蓝牙,其中,半透明的蓝牙设备即为隐藏设备。在此处卸载要删除的蓝牙设备,一般为隐藏蓝牙设备,如下图:
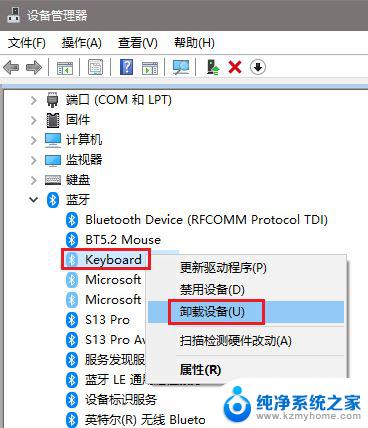
值得一提的是,隐藏设备一般是旧驱动遗留的设备,因此删除隐藏设备并不会对当前设备造成损伤。一般删除失败的蓝牙设备都是隐藏设备,推荐卸载隐藏的蓝牙枚举器,这样可以将旧驱动的蓝牙设备全部删除,如下图:
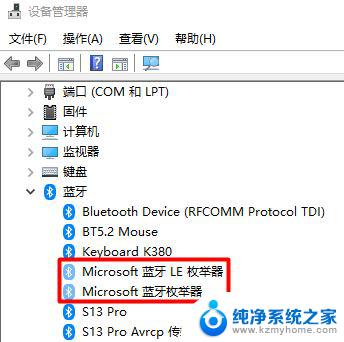
案例二:
1、首先,按键盘上的【 Win + X 】组合键,或右键点击任务栏上的【 Windows开始徽标】,在打开的右键菜单项中,选择【 设备管理器】;
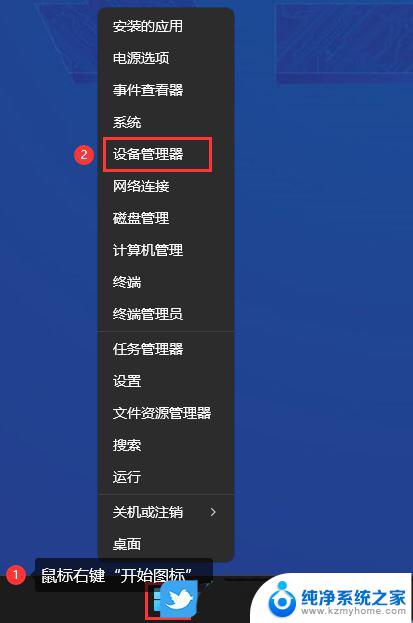
2、设备管理器窗口,点击【 查看】,打开的下拉项中,勾选【 显示隐藏的设备】,然后我们就可以看到所有的蓝牙设备了;
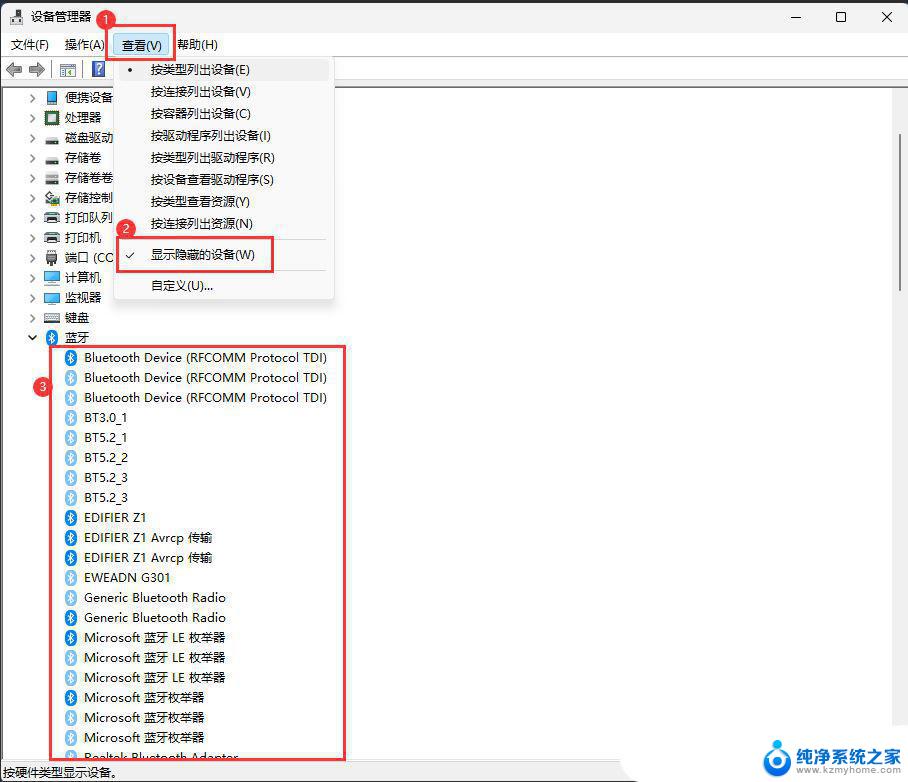
3、在这里找到你的蓝牙设备名,如我这里要删除的是蓝牙耳机“EDIFIER Z1”,把它相关的全部找到,然后【 右键】,打开的菜单项中,选择【 卸载设备】;
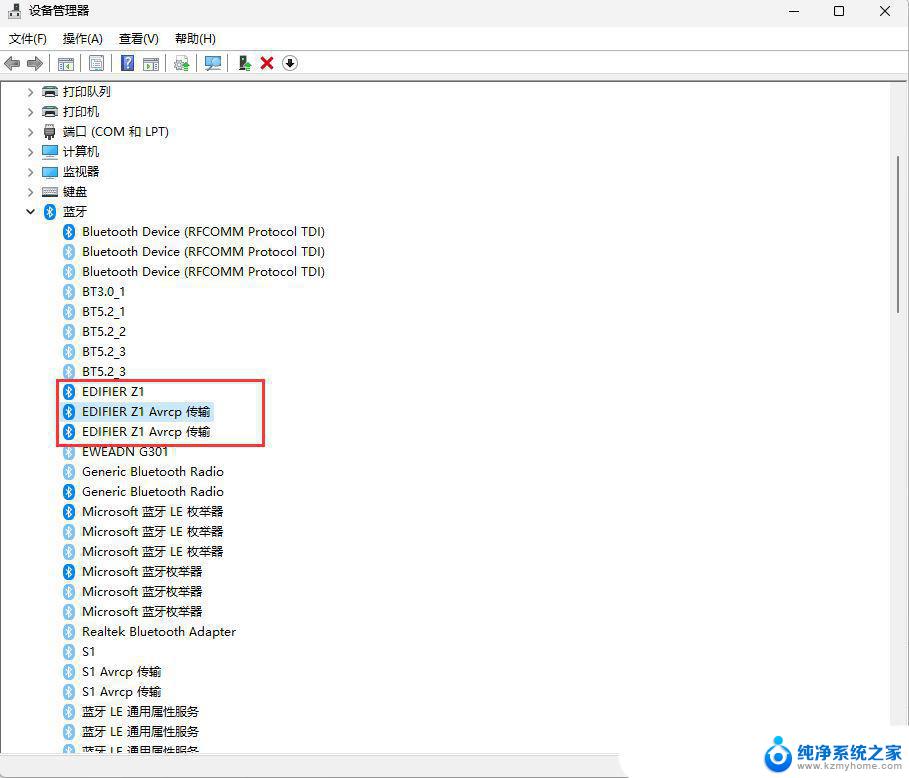
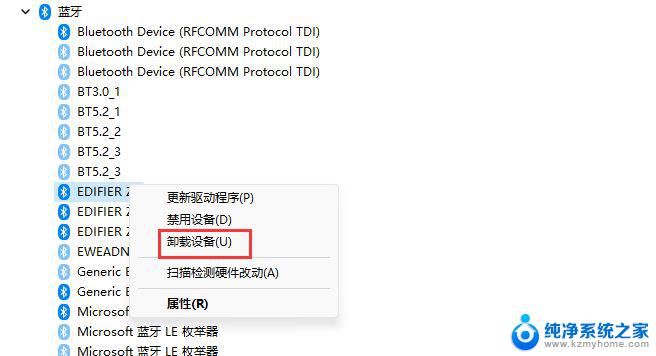
4、以上几项卸载后,再回到蓝牙设备页面,点击【 删除设备】就可以正常删除了;
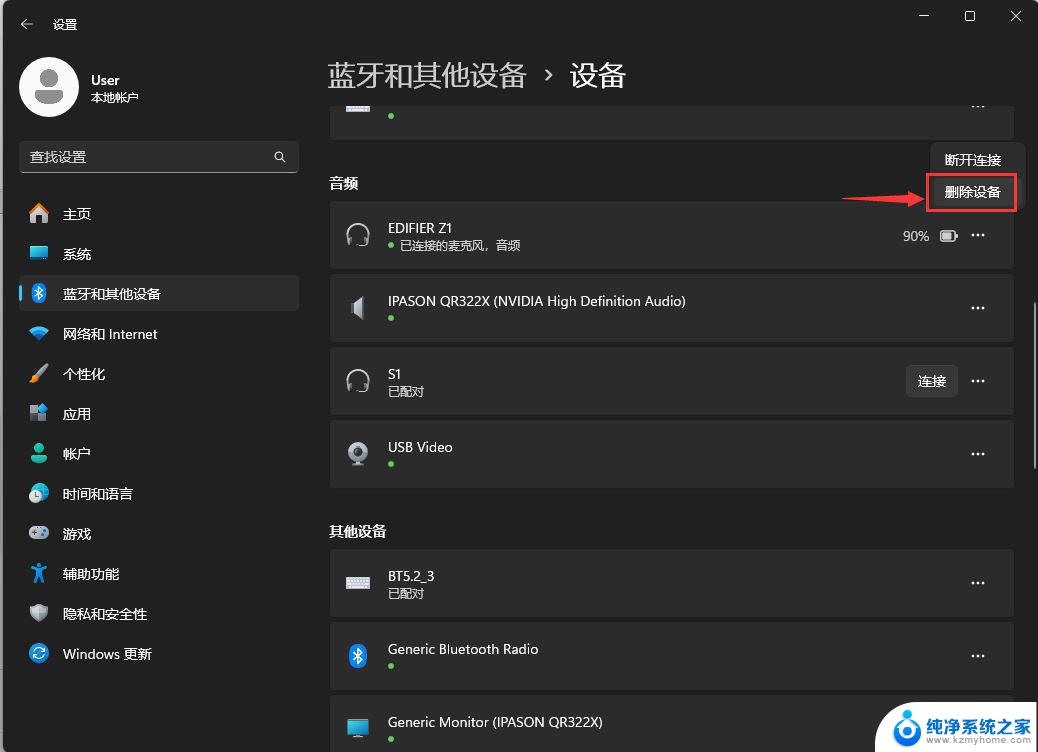
Bluetooth Command Line Tools简称Bluetooth CL,是一款小型控制台应用程序转储目前所有的蓝牙设备检测到标准输出。为每个蓝牙设备,将显示以下信息: mac地址,名称,主要设备类型,小装置类型,并可选的设备生产公司名称,我们可以使用它来彻底删
除连接的蓝牙设备。
安装
命令行运行如下命令
btpair -u
不出意外,就能成功删除
不出意外的话,就出意外了
方法三:非正常人删除失败的解决方式拔掉正在使用的USB蓝牙网卡,插上另外一个USB蓝牙网卡,然后删除 蓝牙信息,成功。
win11蓝牙音箱被识别为耳机怎么办? Win11蓝牙音箱被识别为其他设备解决办法
win11电脑手机蓝牙已配对但连不上该怎么解决?
以上就是win11删除不了蓝牙的全部内容,有出现这种现象的小伙伴不妨根据小编的方法来解决吧,希望能够对大家有所帮助。
win11删除不了蓝牙 win11蓝牙设备无法删除怎么办相关教程
- win11蓝牙耳机连不上 Win11蓝牙耳机无法识别的解决办法
- 蓝牙le枚举器 Win11蓝牙无法连接怎么办
- win11蓝牙问题怎么解决 win11蓝牙连接不上怎么办
- 桌面文件夹删除不了怎么办win11 Win11桌面主文件夹删除不了怎么办
- 蓝牙耳机如何连接电脑win11 Win11电脑连接蓝牙耳机的方法
- win11小新怎么连蓝牙耳机 电脑蓝牙耳机连接不上
- win11如何设置删除开机密码 win11删除开机密码步骤
- 笔记本win11系统怎么连蓝牙耳机 Win11连接蓝牙耳机步骤
- win11新建文本文档怎么删除 word文档删除后怎么找回
- win11恢复删除的edge Win11自带浏览器Edge误删除
- win11高级启动 重启 Windows 11/10重新启动的命令行方法
- 关于win11新消息总是自动弹出怎么办 Win11打开软件就弹窗解决方法
- win11怎么查看defender Win11系统下如何使用Microsoft Defender保护电脑免受病毒侵害
- win11无microsoft defender应用 Win11 24H2家庭版升级专业版后Defender for Endpoint无法接入的解决方法
- win11检查病毒防护提升机 Win11如何手动检查Microsoft Defender更新
- win11如何桌面显示时间 Win11预览版新小组件定时器和倒数日怎么添加
win11系统教程推荐
- 1 win11删除不了蓝牙 win11蓝牙设备无法删除怎么办
- 2 win11蓝牙问题怎么解决 win11蓝牙连接不上怎么办
- 3 关闭最新win11系统的自动更新 win11关闭自动更新的步骤
- 4 win11右键没有打开 Win11电脑右键管理无法打开解决方法
- 5 win11没有播放器 Win11自带播放器无法播放怎么办
- 6 win11系统文件拒访问 Windows11文件访问权限设置被拒绝怎么办
- 7 win11配环境变量 win11配置环境变量详细教程
- 8 win11怎么清理系统更新文件 Win11/10删除更新缓存的方法
- 9 win11没有复制这些显示器 笔记本电脑如何进行数据复制
- 10 win11如何设置进入屏保时间 Windows11屏保时间设置详解