windows10关闭不了防火墙 win10防火墙无法关闭解决方法
windows10关闭不了防火墙,在使用Windows 10操作系统时,有时我们可能会遇到关闭防火墙的困扰,无论是出于安全考虑还是为了某些特定程序的需要,关闭防火墙都是一个重要的操作。有些用户发现在Windows 10中关闭防火墙变得异常困难,甚至出现无法关闭的情况。幸运的是我们可以采取一些简单的解决方法来解决这个问题,以确保我们能够在必要时关闭防火墙。接下来我们将介绍一些解决Windows 10关闭防火墙问题的有效方法。
具体步骤:
1.在Win10系统桌面,右键点击桌面左下角的开始按钮,在弹出菜单中选择“设置”菜单项。
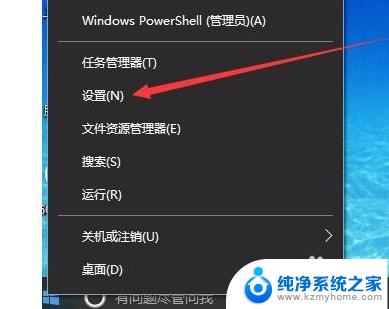
2.在窗口中点击“网络和Internet”图标,打开网络设置窗口
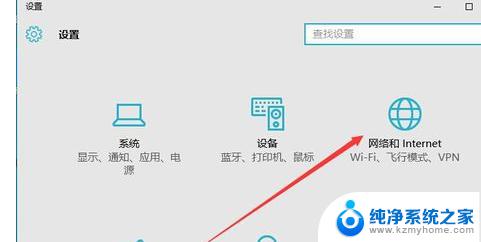
3.在打开的网络和Internet设置窗口,点击左侧边栏的的“以太网”菜单项。
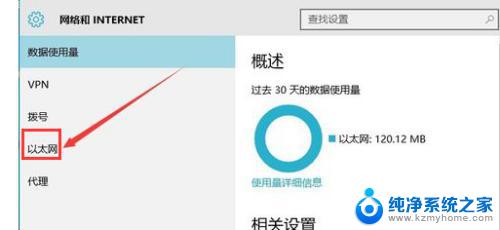
4.然后在右向下拉动滚动条,找到“Windows防火墙”一项。点击该项打开“Windows防火墙”设置窗口
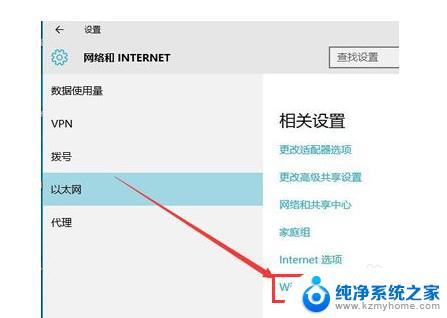
5.在打开的Windows防火墙设置窗口中,点击左侧的“防火墙和网络保护”菜单项。
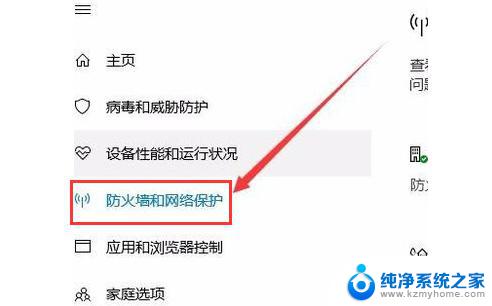
6.在打开的自定义各类网络的设置窗口中,分别选择“专用网络设置”与“公用网络设置”项的“关闭Windows防火墙”前的单选框。最后点击“确定”按钮
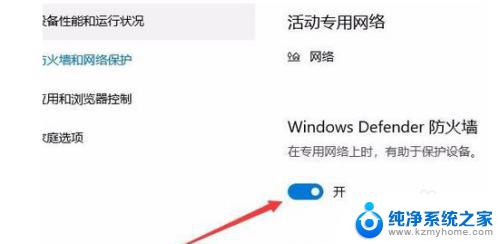
7.在系统右下角会弹出“启用Windows防火墙”的提示信息,这时Windows防火墙已关闭了。
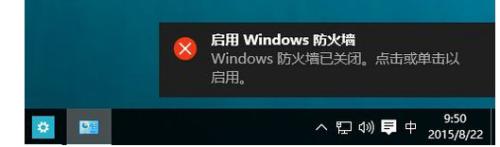
以上是关于Windows 10无法关闭防火墙的全部内容,如果您遇到相同的问题,请参照本文提供的方法进行处理,我们希望这些方法能对您有所帮助。
windows10关闭不了防火墙 win10防火墙无法关闭解决方法相关教程
- 强制关闭防火墙win10 Win10防火墙关闭方法详解
- windows防火墙如何关闭 Win10防火墙关闭方法
- win10提示启用防火墙关闭 Win10防火墙关闭方法
- 如何关闭win10自带防火墙 如何关闭Windows10自带防火墙
- windows10如何关闭防火墙 Win10系统关闭防火墙步骤
- 电脑防火墙如何关闭 Win10防火墙关闭方法图解
- windows 防火墙关闭 Win10系统关闭防火墙的方法
- windows 10 防火墙关闭 Win10防火墙关闭方法
- win10怎么关闭防火墙开启通知 Win10如何关闭防火墙通知
- win10关闭windows防火墙 Win10系统关闭防火墙步骤
- win10如何查看蓝屏日志 win10蓝屏日志查看教程
- win10自动休眠设置 win10自动休眠设置方法
- 开机时按什么键进入bios win10系统开机按什么键可以进入bios
- win10两台电脑如何设置共享文件夹 两台win10 电脑共享文件夹的方法
- 电脑右下角的图标怎么显示出来 如何让win10所有图标都显示在任务栏右下角
- win10自动更新导致蓝屏 Win10正式版自动更新失败蓝屏怎么解决
win10系统教程推荐
- 1 win10自动休眠设置 win10自动休眠设置方法
- 2 笔记本蓝牙连接电视后如何投屏 win10笔记本无线投屏到电视怎么设置
- 3 win10关闭windows防火墙 Win10系统关闭防火墙步骤
- 4 win10开机图标变大了 win10电脑重启图标变大解决技巧
- 5 电脑重置后windows怎么激活 win10系统重置后激活方法
- 6 怎么开电脑麦克风权限 win10麦克风权限在哪里可以找到
- 7 windows 10开机动画 Windows10开机动画设置方法
- 8 输入法微软拼音怎么调 win10电脑微软拼音输入法怎么调整
- 9 win10没有ppt怎么办 win10右键新建中没有PPT选项怎么添加
- 10 笔记本硬盘损坏是否会导致蓝屏 Win10系统DRIVER POWER STATE FAILURE蓝屏怎么处理