电脑屏幕上显示输入不支持 电脑显示器显示输入不支援原因分析
更新时间:2023-11-22 16:59:00作者:jiang
电脑屏幕上显示输入不支持或显示器显示输入不支援是许多电脑用户常见的问题之一,当我们连接电脑和显示器时,有时会遇到这样的情况,导致无法正常显示图像或文字。造成这种情况的原因可能有多种,例如电缆连接问题、分辨率不匹配、驱动程序过时等。在接下来的文章中,我们将对这些可能的原因进行详细分析,并提供相应的解决方法,帮助您解决这一困扰。
步骤如下:
1.这个问题的解决方法就是调整频率的刷新率,在电脑的左下角点击开始图标后点击打开【控制面板】。
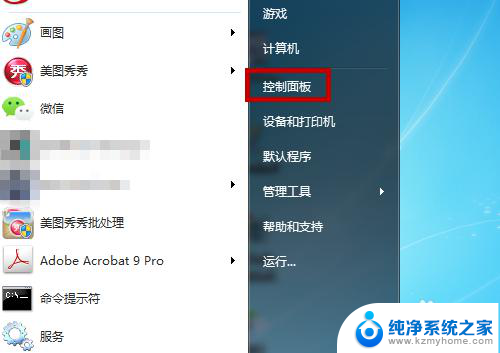
2.在控制面板界面中把显示切换为小图标,然后找到【显示】功能并点击。
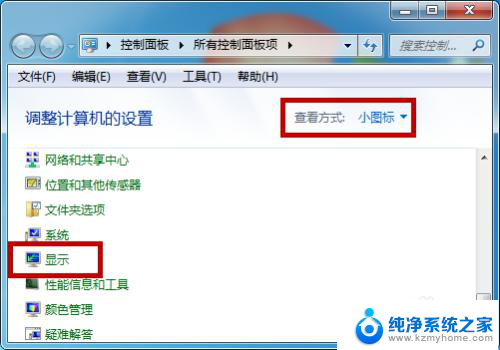
3.点击后会打开显示设置界面,在左侧的菜单中找到并点击打开【更改显示器设置】。
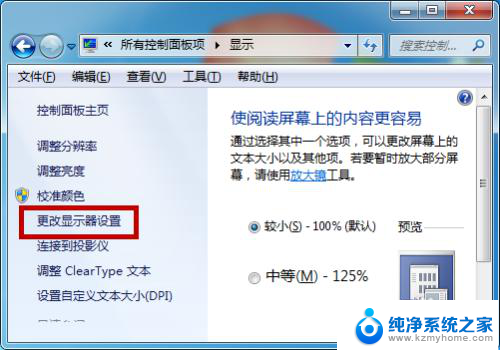
4.这样就会进入到屏幕分辨率界面,此时找到【高级设置】并点击,如图所示。
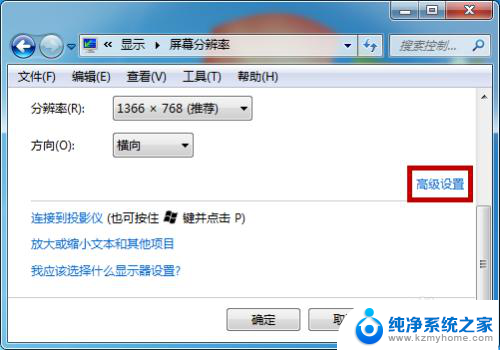
5.点击打开监视器的属性界面后找到【监视器】功能并点击。

6.然后在监视器的下方可看到屏幕刷新频率,在下方显示的是50赫兹。点击后方的下拉箭头。
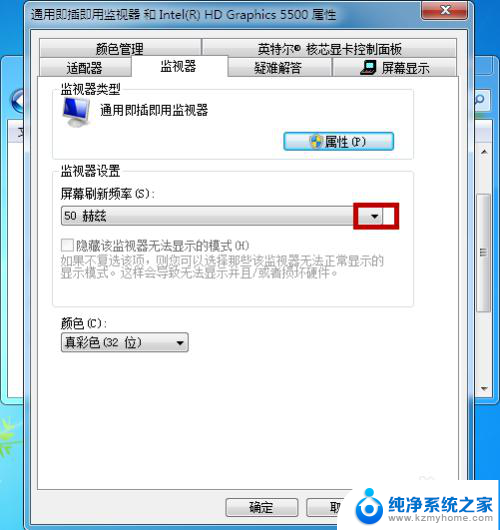
7.点击之后会出现两个选项,这里把它选择为【60赫兹】。选择好后点击【确定】,这样就解决了这个问题。

以上是电脑屏幕上显示输入不支持的全部内容,对于不熟悉的用户,可以按照以上方法进行操作,希望这对大家有所帮助。
电脑屏幕上显示输入不支持 电脑显示器显示输入不支援原因分析相关教程
- 笔记本1060支持144hz显示器吗 1060显卡支持144hz显示器吗
- wps为什么不能插入视频呢总是显示不支持 wps视频插入不支持怎么办
- excel单元格输入数字不显示 Excel输入数字不显示正确怎么办
- 下载了输入法为什么显示不出来 手机输入法不显示怎么办
- 电脑屏幕不显示咋办 电脑屏幕显示不全怎么调整分辨率
- 电脑屏幕输入信号超出范围怎么办 显示器显示‘输入信号超出范围’如何解决
- 台式电脑显示器不满屏 电脑显示器显示不满屏怎么调整
- 电脑显示屏老是黑屏什么原因 电脑显示器黑屏怎么解决
- 电脑原神打字不显示选字框怎么办 电脑打字输入不显示选字框怎么办
- 电脑开机显示输入信号超出范围 显示器显示输入信号超出范围解决方法
- ps删除最近打开文件 Photoshop 最近打开文件记录清除方法
- 怎么删除邮箱里的邮件 批量删除Outlook已删除邮件的方法
- 笔记本电脑的麦克风可以用吗 笔记本电脑自带麦克风吗
- thinkpad没有蓝牙 ThinkPad笔记本如何打开蓝牙
- 华为锁屏时间设置 华为手机怎么调整锁屏时间
- 华为的蓝牙耳机怎么连接 华为蓝牙耳机连接新设备方法
电脑教程推荐
- 1 笔记本电脑的麦克风可以用吗 笔记本电脑自带麦克风吗
- 2 联想电脑开机只显示lenovo 联想电脑开机显示lenovo怎么解决
- 3 如何使用光驱启动 如何设置光驱启动顺序
- 4 怎么提高笔记本电脑屏幕亮度 笔记本屏幕亮度调节方法
- 5 tcl电视投屏不了 TCL电视投屏无法显示画面怎么解决
- 6 windows2008关机选项 Windows server 2008 R2如何调整开始菜单关机按钮位置
- 7 电脑上的微信能分身吗 电脑上同时登录多个微信账号
- 8 怎么看电脑网卡支不支持千兆 怎样检测电脑网卡是否支持千兆速率
- 9 荣耀电脑开机键在哪 荣耀笔记本MagicBook Pro如何正确使用
- 10 一个耳机连不上蓝牙 蓝牙耳机配对失败