笔记本如何连接外显示器 外接显示屏怎么设置笔记本电脑
更新时间:2024-03-27 17:00:56作者:jiang
在现代生活中,笔记本电脑已经成为我们工作和学习中不可或缺的工具,有时候我们需要更大的屏幕来展示更多的内容或者提高工作效率。这时候外接显示器就成为了一个不错的选择。接下来我们将介绍如何将笔记本电脑连接到外接显示器,并进行相应的设置,让你的工作和娱乐体验更加便捷和舒适。
具体方法:
1.首先我们先将确定我们的笔记本是有这HDMI接口或者是AVG接口,这样我们就可以来选择什么样的显示屏。


2.现如今大多数液晶显示屏都有着HDMI接口,只有老式的笔记本才有着AVG接口。如果不是电脑岁数太大,我们就可以直接选择HDMI接口。

3.首先需要将HD线一段插入笔记本电脑,然后另一段插入液晶显示屏,这样就算是连接成功了,然后将显示屏通电。接下来我们就要设置了。
4.现如今的笔记本电脑设置大多是F10键,点击F10键就可以选择怎么设置。它分为扩展,复制,大家可以根据自己的需要来设置怎么分配显示器,这样子我们就可以使用了。
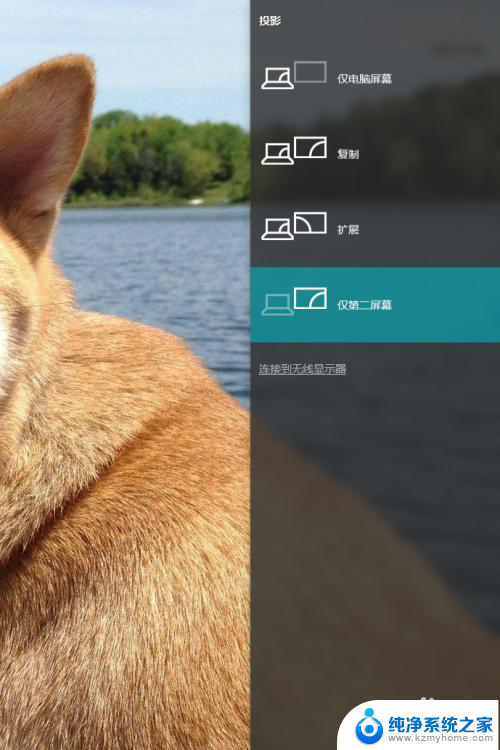
5.但是在使用的过程中,我们只需要液晶显示屏不需要笔记本电脑屏幕。我们可以选择仅第二屏幕,这样子就可以使用,但是每当我们合住笔记本电脑的时候,电脑总会进入睡眠模式,这样我们可以设置一下电源选项来设置。
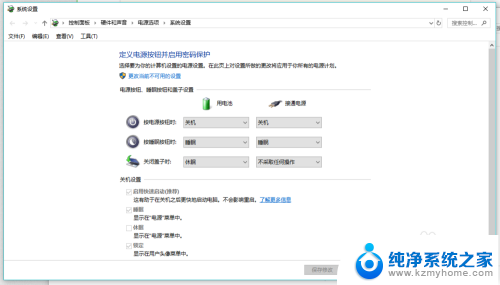
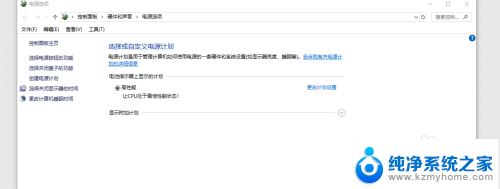
6.这样子我们就可以把显示屏成功的外接,让我们在打游戏看电影的时候,更有视觉冲击与游戏体验。

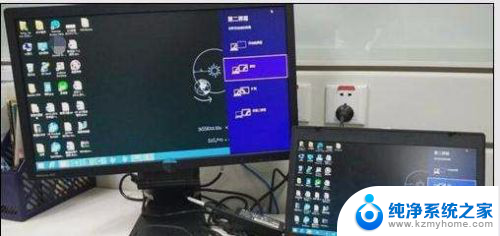
以上是关于如何连接外部显示器的笔记本电脑的全部内容,如果您遇到这种情况,您可以按照以上方法进行解决,希望这些方法能够对您有所帮助。
笔记本如何连接外显示器 外接显示屏怎么设置笔记本电脑相关教程
- 笔记本电脑和显示器连接 笔记本电脑外接显示屏设置方法
- 笔记本外接显示器怎么弄 笔记本外接显示器设置步骤
- 笔记本外接不了显示器 笔记本连接外接显示屏无信号
- 笔记本电脑无法外接显示器 笔记本无法识别外接显示屏
- 笔记本外接显示器笔记本合上黑屏 怎样调整笔记本合上盖子外接显示器不黑屏的设置
- 华为笔记本电脑怎么连接显示器 华为MateBook外接显示器设置
- 笔记本怎么连屏幕 怎么连接笔记本电脑外接显示屏
- 笔记本电脑和显示屏怎么连接 笔记本电脑外接显示屏设置步骤
- 显示器连接笔记本怎么设置 笔记本连接显示器设置方法
- 笔记本的显示器能连接到别的显示器上吗 如何用HDMI线将笔记本连接到外部显示器
- 笔记本电脑怎样连接到另一个显示器 外接显示屏连接笔记本电脑步骤
- 联想笔记本怎么调屏幕亮度 联想电脑屏幕亮度调节太暗
- 笔记本图标变大怎么样恢复 电脑桌面图标变大了怎么调整大小
- word页面背景色 Word背景色设置方法
- 0x00000001a蓝屏原因 电脑蓝屏代码0x0000001a解决方法
- 怎么电脑登录微信手机不登录 微信电脑版独立登陆教程
电脑教程推荐