win11设置外来网络权限设置 Win11局域网共享权限设置步骤
更新时间:2025-01-07 17:00:20作者:jiang
Win11系统作为最新的操作系统,拥有更多的功能和设置选项,其中包括外来网络权限设置和局域网共享权限设置,外来网络权限设置可以帮助用户更好地管理外部设备对电脑的访问权限,保护个人隐私和数据安全;而局域网共享权限设置则可以方便用户在局域网内共享文件和资源。下面我们来看看如何在Win11系统中进行外来网络权限设置和局域网共享权限设置的步骤。
Win11设置局域网共享权限的方法
1. 点击 任务栏 中的搜索图标,在其中输入“控制面板”打开。
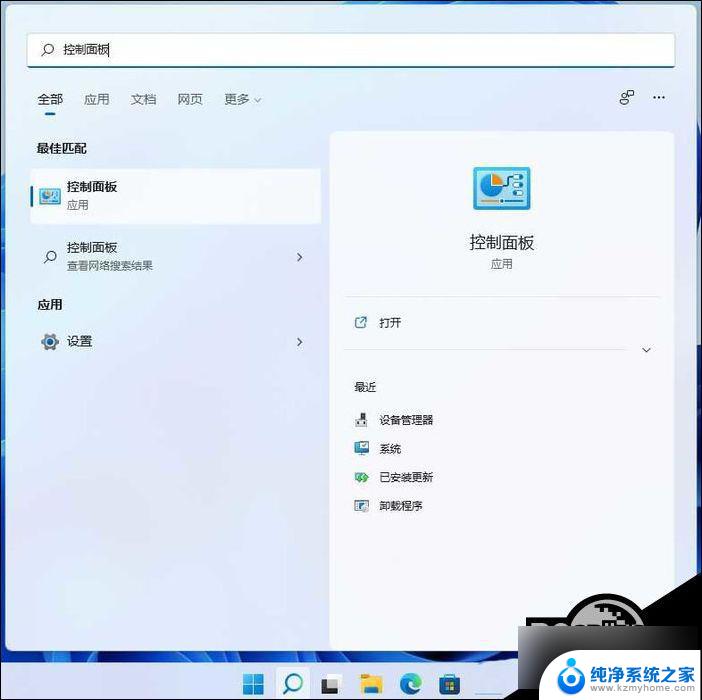
2. 进入窗口后,将右上角的“查看方式”更改为“类别”,点击其中的“网络和Internet”选项。
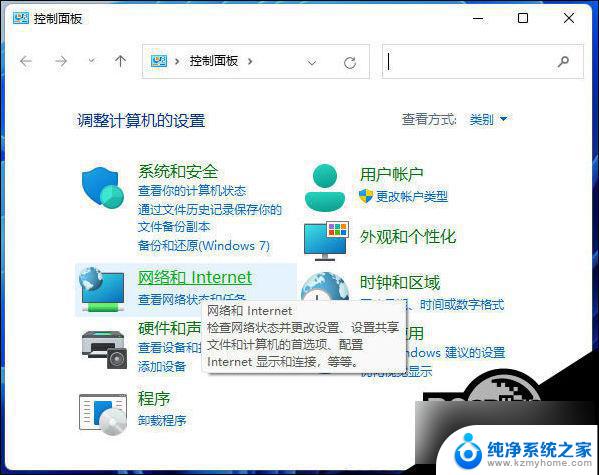
3. 接着点击“网络和共享中心”。
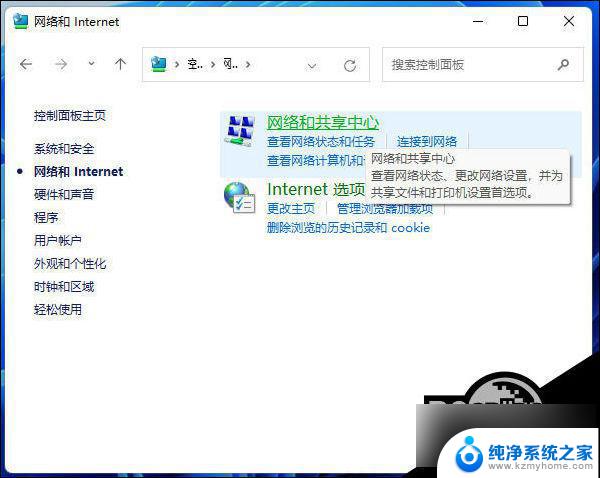
4. 然后点击“更改高级共享设置”。
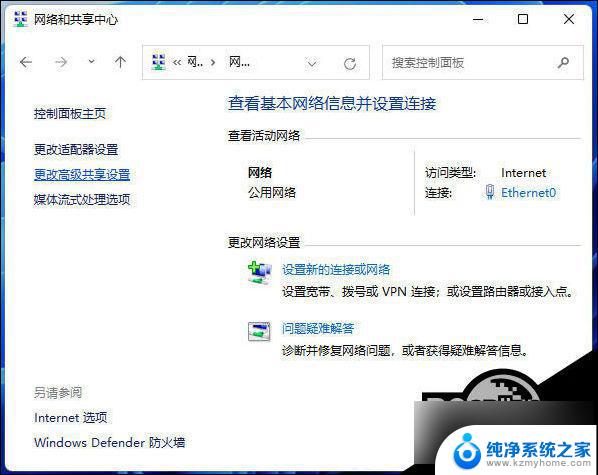
5. 最后找到“启用网络发现”和“启用文件和打印机共享”两个选项,并将其都勾选上。点击保存更改即可。
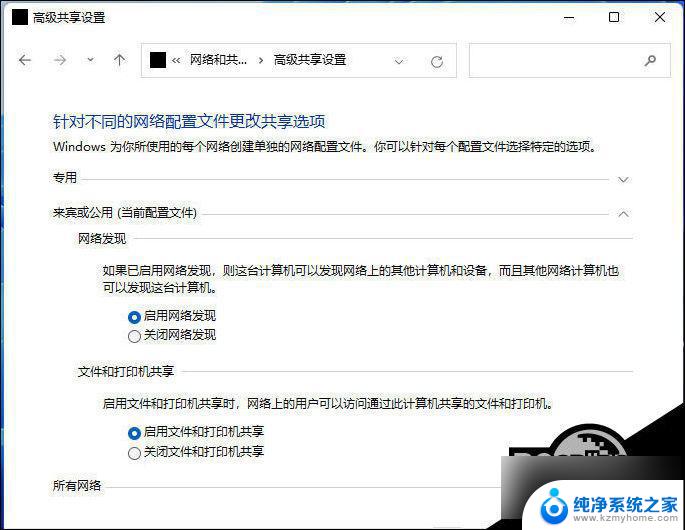
以上就是win11设置外来网络权限设置的全部内容,有遇到这种情况的用户可以按照小编的方法来进行解决,希望能够帮助到大家。
win11设置外来网络权限设置 Win11局域网共享权限设置步骤相关教程
- win11设置用户拥有管理员权限 win11如何设置管理员权限
- win11怎样设置管理员权限 Win11管理员权限在哪个设置选项里
- win11设置电脑管理员权限 win11管理员权限在哪里调整
- win11访问共享计算机 Win11局域网文件夹共享步骤
- 怎么给win11系统设置管理员权限 如何在Win11中找到管理员权限设置
- win11文件访问权限怎么设置 Win11轻松实现文件和资料分享
- win11设置文件夹访问权限 如何在win11中打开受限制的文件夹
- win11用管理员权限打开 win11管理员权限开启步骤
- win11设置共享smb文件夹 Win11文件夹共享设置步骤
- win11是管理员权限没有权限 win11管理员权限如何启用
- win11管理已连接网络 Win11如何查看已有网络连接
- win11有杀毒软件嘛 win11装杀毒软件有必要吗
- win11怎么删除microsoft密码 windows11如何删除登录密码
- win11任务栏增加桌面 win11桌面新建教程
- win11关闭防护期 Win11怎么关闭安全设置
- win11笔记本电脑一直正在重启 笔记本开机后一直重启怎么办
win11系统教程推荐
- 1 win11管理已连接网络 Win11如何查看已有网络连接
- 2 取消windows11更新 禁止Win10更新到Win11的方法
- 3 windows11截屏都哪去了 win11截图保存位置
- 4 win11开始放左边 win11任务栏开始键左边设置教程
- 5 windows11系统硬盘 windows11系统新装硬盘格式化步骤
- 6 win11电脑edge浏览器都打不开 win11edge浏览器打不开错误解决方法
- 7 win11怎么设置账户头像 Win11账户头像怎么调整
- 8 win11总是弹出广告 Windows11 广告弹窗关闭教程
- 9 win11下面图标怎么不合并 win11任务栏图标不合并显示设置步骤
- 10 windows11开始怎么移到左边 Win11如何调整开始菜单位置