win10怎么更改用户账户控制设置 Windows 10如何关闭用户账户控制设置
更新时间:2024-03-23 17:01:40作者:jiang
在使用Windows 10操作系统时,用户账户控制设置是一项重要的安全功能,有时候用户可能会觉得这个功能过于繁琐,频繁弹出提示框影响使用体验。如何更改或关闭用户账户控制设置呢?在本文中我们将介绍如何在Windows 10中进行这些设置的操作步骤。愿意学习的朋友可以继续往下阅读。
步骤如下:
1.启动Windows 10操作系统,如图所示。点击任务栏搜索框,开始使用Cortana(小娜)智能语音助理。
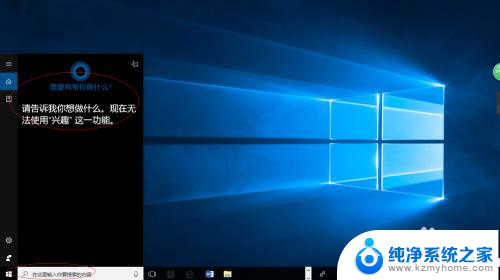
2.如图所示,搜索框输入"控制面板"。Cortana(小娜)显示搜索结果,点击"最佳匹配→控制面板"项。
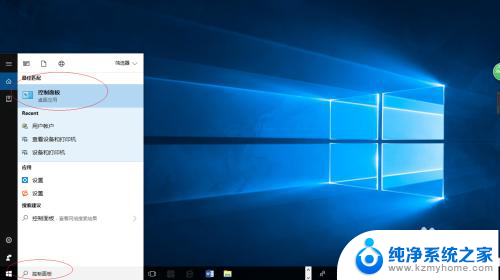
3.唤出"控制面板"程序窗口,如图所示。点击"查看方式"右侧向下箭头,弹出下拉列表选择"大图标"项。
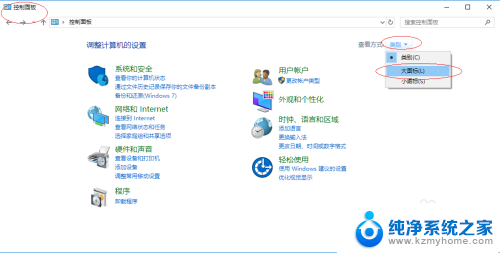
4.如图所示,显示控制面板所有项目。点击"用户账户"图标,用于为此计算机所有用户更改账户设置。
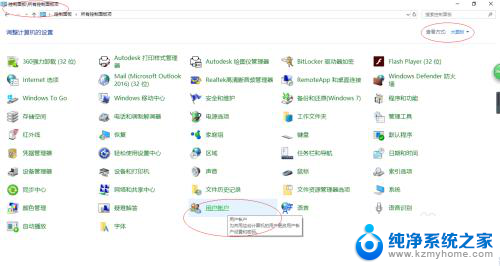
5.唤出"用户账户"选项界面,如图所示。点击"更改用户账户控制设置"图标,用户账户控制有助于预防有害程序对计算机进行更改。
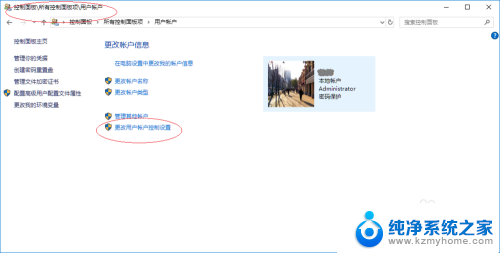
6.如图所示,控制滑块完成更改用户账户控制设置的操作。本例到此结束,希望对大家能有所帮助。
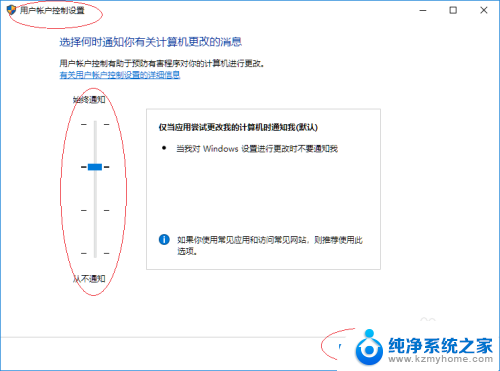
以上是关于如何更改Win10用户账户控制设置的所有内容,如果您遇到相同的问题,可以参考本文中介绍的步骤进行修复,希望这对大家有所帮助。
win10怎么更改用户账户控制设置 Windows 10如何关闭用户账户控制设置相关教程
- 为什么老是弹出用户账户控制 Win10用户账户控制窗口如何停止弹出
- win10打开程序提示用户账户控制 如何解决win10打开软件时总弹出账户控制
- 每次打开软件都有用户账户控制 win10打开软件总是弹出用户帐户控制的解决方法
- win10设置管理员账户 Windows10怎么设置账户为管理员账户
- windows修改本地账户名称 如何更改Win10本地用户账户名称
- win10系统笔记本怎么更改账户名 Win10如何更改账户名称
- windows10怎么更改账户信息 Win10系统更改账户信息的步骤
- win10 更改账户名 win10怎么修改用户名
- win10无法更改用户名 如何终极解决win10无法更改账户名称
- 电脑则么改用户名win10 Win10如何更改账户名称
- win 10没有管理员权限怎么 Win10怎么获取管理员权限
- 整个win10未响应 电脑桌面突然无响应怎么办
- 台式win10屏幕亮度电脑怎么调 台式电脑屏幕亮度调节快捷键
- win10图形设置如何设置 win10电脑图形设置在哪里找
- win10设置没有唤醒密码设置 Windows 10如何设置电脑唤醒需要输入密码
- win10不能修改分辨率为灰色 win10分辨率调整失效的解决方法
win10系统教程推荐
- 1 台式win10屏幕亮度电脑怎么调 台式电脑屏幕亮度调节快捷键
- 2 电脑win10怎么升级 电脑升级win10步骤
- 3 win10全屏游戏切换桌面 win10打游戏时怎么切换到桌面
- 4 win10修复模式怎么进去安全模式 win10开机进入安全模式步骤
- 5 win10壁纸删除 电脑桌面壁纸怎么取消
- 6 win10有没有自带的录屏 win10自带录屏功能使用教程
- 7 win10如何开机启动.bat文件 bat脚本添加到开机启动项
- 8 win10后台程序太多 笔记本进程太多怎么清理
- 9 win102004任务栏透明 Win10系统任务栏透明度设置教程
- 10 win10禁用本地键盘 笔记本键盘禁用方法