win10添加繁体输入法 Windows10 输入法如何设置繁体中文
更新时间:2023-10-10 17:01:06作者:jiang
win10添加繁体输入法,随着全球华人的不断增加和繁体中文的广泛应用,为了满足用户的需求,微软在最新的操作系统Windows 10中加入了繁体输入法,Windows 10作为一款功能强大的操作系统,其输入法设置也非常灵活,用户可以根据自己的需求进行个性化的定制。如何在Windows 10中设置繁体中文输入法呢?在本文中我们将详细介绍这一过程,帮助用户轻松地实现从简体中文到繁体中文的输入切换。无论是需要处理繁体中文文档,还是对繁体中文有兴趣的用户,都能从中受益。
方法如下:
1.首先点击【开始】菜单,然后单击【设置】。
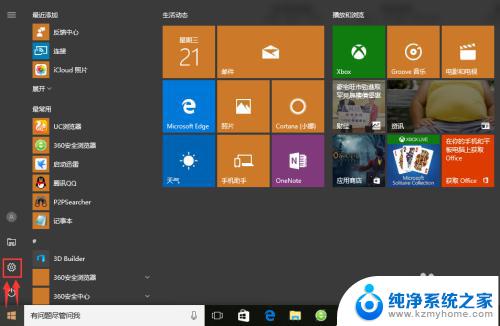
2.在弹出的【windows设置】中点击【时间和语言】选项
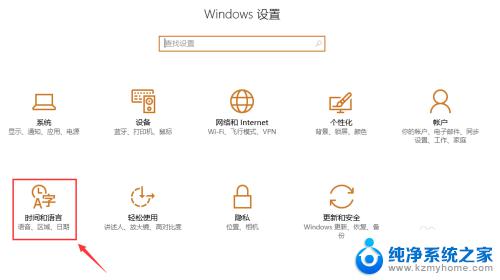
3.在【区域和语言】界面中单击【中文(中华人民共和国)】后在扩展栏中点击【选项】
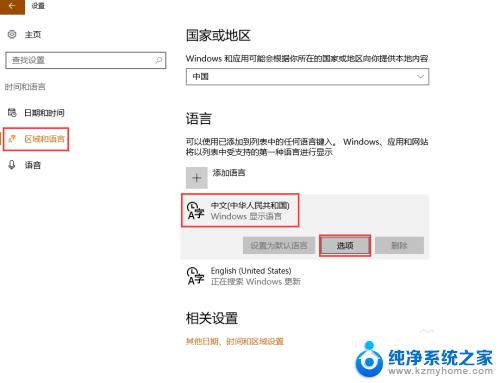
4.点击【微软拼音】后在扩展栏中点击【选项】
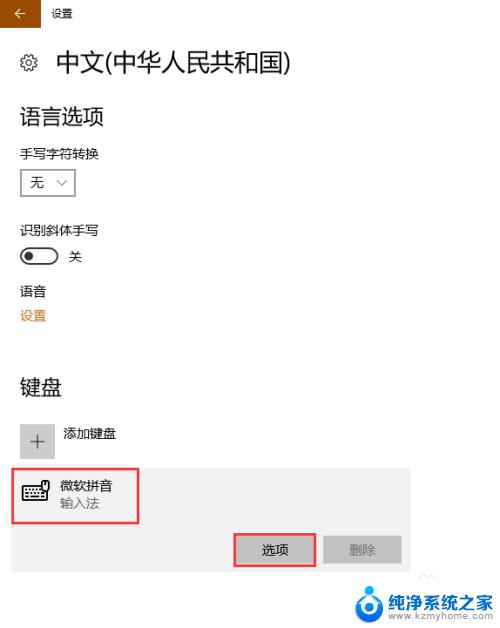
5.找到【简繁设置】后即可点击下拉菜单进行简繁体设置哦~不仅如此,强大的windows10输入法还为用户提供了更贴心的个性化设置如:【选择输入法默认模式】、【选择中/英文输入切换键】以及【候选项个数及候选窗口宽度】等等。更多设置可根据用户自己需要进行设定。
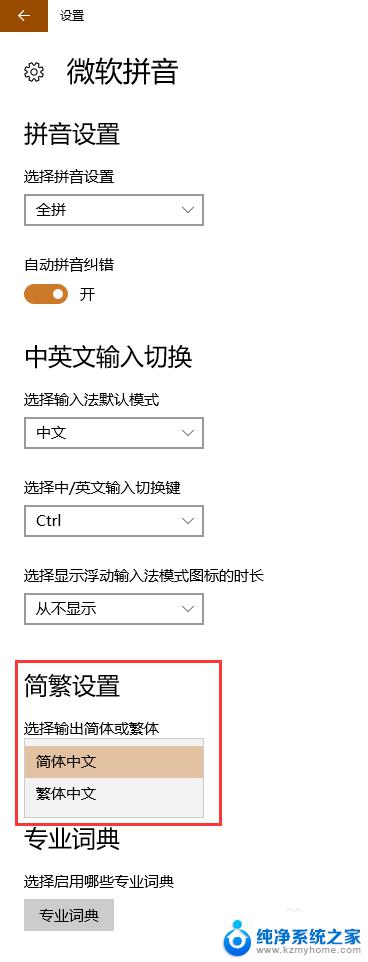
以上就是Win10添加繁体输入法的全部内容,如果您遇到了这种情况,可以按照小编的方法进行解决,希望这篇文章能够帮助到您。
win10添加繁体输入法 Windows10 输入法如何设置繁体中文相关教程
- win10怎么设置繁体输入法 Windows10输入法如何设置繁体字
- 打字繁体字怎么设置 windows10输入法简繁体字切换设置方法
- win10 输入法繁体 Win 10系统如何输入繁体字
- windows10输入法繁体改简体 Win10自带输入法突然变成繁体怎样改回简体
- 笔记本输入法繁体字怎么切换成简体 如何在Win10系统微软输入法中切换简体与繁体
- 电脑输入变成繁体中文怎么改回去 Windows10自带输入法变成了繁体怎么转换成简体
- 输入法简繁体切换快捷键 Win10自带输入法简繁体切换快捷键设置步骤
- windows输入法变成繁体字怎么办 Windows10自带输入法变成繁体怎么调整回简体
- 输入法怎么变成了繁体字 Windows10自带输入法变成繁体怎么调整为简体
- 电脑输入法突然变成繁体字怎么改回来 Win10电脑输入法突然变成繁体字怎么调整
- win10自动更新导致蓝屏 Win10正式版自动更新失败蓝屏怎么解决
- 笔记本蓝牙连接电视后如何投屏 win10笔记本无线投屏到电视怎么设置
- 怎样去除win10开机密码 win10开机密码怎么取消
- win10关闭windows防火墙 Win10系统关闭防火墙步骤
- 微软浏览器闪退 Win10Edge浏览器打开闪退怎么解决
- win10怎么设置浏览器起始页 Win10自带浏览器如何设置起始页网址
win10系统教程推荐
- 1 笔记本蓝牙连接电视后如何投屏 win10笔记本无线投屏到电视怎么设置
- 2 win10关闭windows防火墙 Win10系统关闭防火墙步骤
- 3 win10开机图标变大了 win10电脑重启图标变大解决技巧
- 4 电脑重置后windows怎么激活 win10系统重置后激活方法
- 5 怎么开电脑麦克风权限 win10麦克风权限在哪里可以找到
- 6 windows 10开机动画 Windows10开机动画设置方法
- 7 输入法微软拼音怎么调 win10电脑微软拼音输入法怎么调整
- 8 win10没有ppt怎么办 win10右键新建中没有PPT选项怎么添加
- 9 笔记本硬盘损坏是否会导致蓝屏 Win10系统DRIVER POWER STATE FAILURE蓝屏怎么处理
- 10 win10老是提醒激活 Win10系统总提醒需要激活怎么解决