win11dns服务器未响应无法上网 Win11提示DNS服务器未响应怎么修复
win11dns服务器未响应无法上网,近日许多Win11用户遇到了一个令人困扰的问题,就是无法上网且提示DNS服务器未响应的错误,DNS服务器是用于将域名转换为IP地址的重要组件,当其出现故障时,我们将无法正常访问互联网。面对这个问题,我们需要采取相应的措施来修复。本文将为大家介绍如何解决Win11中DNS服务器未响应的问题,帮助大家恢复正常的上网体验。
这些第三方 AV 的最新更新似乎在 Windows 11 中创建了一个错误,导致 DNS 出现问题。但是,如果第一个修复对您不起作用,那么您可以转到下面列表中提到的其他修复。让我们开始吧。
方法一:禁用第三方防病毒
如果您在系统上使用 AVG、Avast、McAfee 或任何第三方防病毒软件,那么建议您使用此修复程序。这些防病毒软件及其防火墙功能的最新更新似乎破坏了 Windows 11 上的 DNS 功能。
解决此问题的唯一方法是完全禁用您的防病毒防火墙、网络监视器和其他工具。一旦 Microsoft 或您的发布者发布了修复程序,您就可以继续按预期使用防病毒软件。
方法二:重新验证您的设置(仅适用于使用第三方 DNS 提供商的用户)
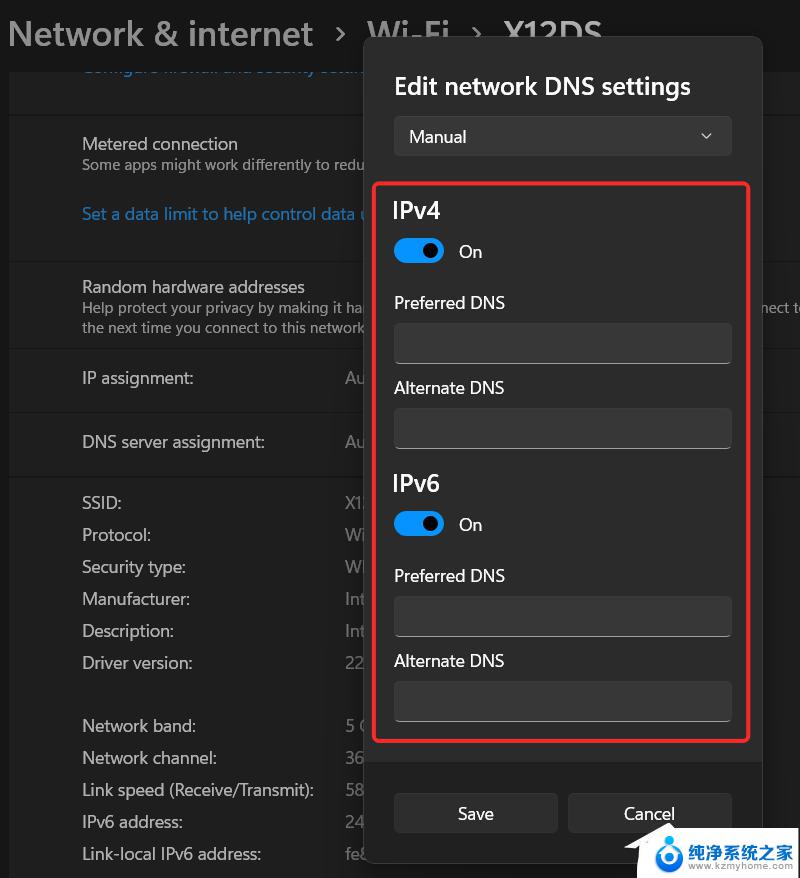
如果您订阅了第三方 DNS 服务以获得更好的连接性,那么我们建议您重新验证您的设置。更新 Windows、您的路由器固件甚至第三方网络监视器最终可能会导致您的自定义 DNS 设置出现问题。
我们建议您重新验证您的 DNS 并再次输入,以便为您的网络适配器提供新的说明。完成后,只需重新启动系统,您就不会再遇到系统的 DNS 问题。
方法三:刷新你的 DNS
这是修复大多数 DNS 错误的已知方法,以防它们由于系统上的错误配置而发生。请按照以下指南在 Windows 11 上刷新和更新您的 DNS。
按下Windows + R键盘并输入 CMD。按Ctrl + Shift + Enter键盘上的以管理员身份打开 CMD。
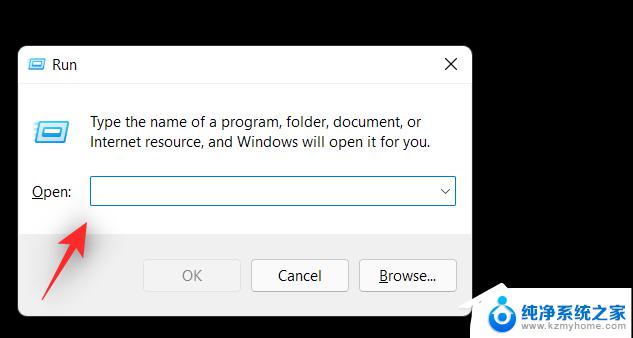
现在一一运行以下命令。按键盘上的 Enter 键执行每个命令。
ipconfig /flushdns
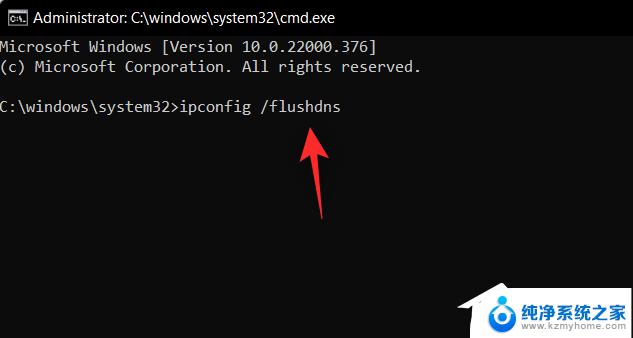
ipconfig /registerdns
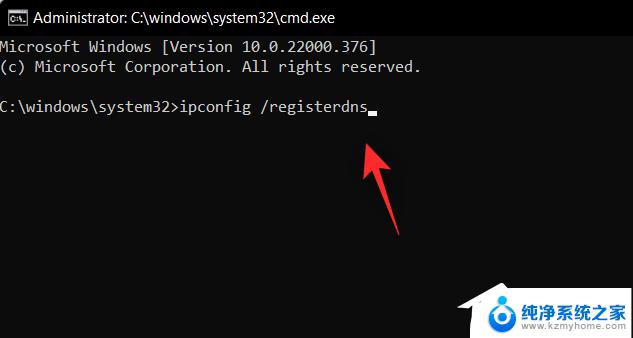
ipconfig /release
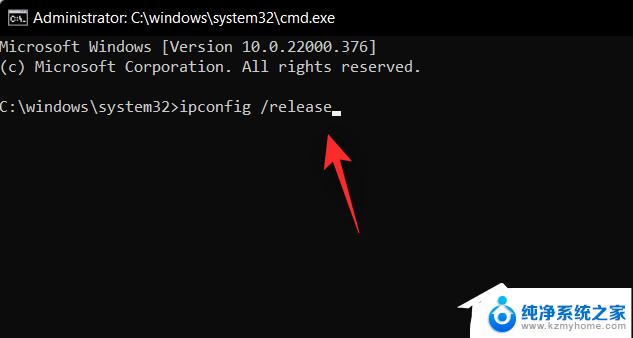
ipconfig /renew
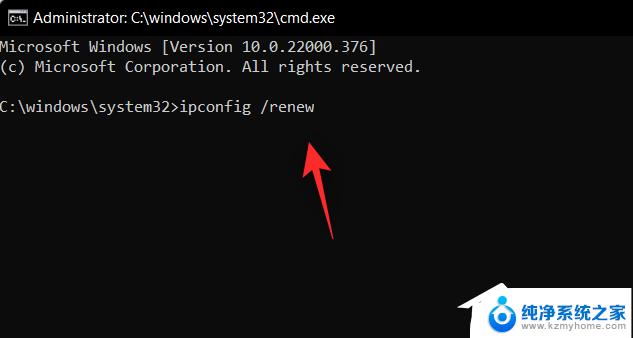
netsh winsock reset
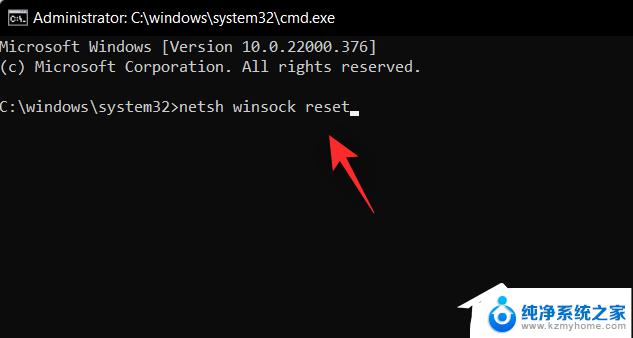
现在是时候重新启动你的电脑了。重新启动后,如果由于 PC 上的设置错误导致 DNS 错误现在应该在您的系统上修复。
方法四:更改您的 DNS
如果您使用网络提供商的默认 DNS 提供商,那么我们建议您从下面给出的列表中切换到免费的 DNS 提供商。您可以在网络适配器设置中更改 DNS,也可以在路由器上切换到新的 DNS。
我们提供了在 Windows 上更改 DNS 的指南,但是如果您希望在路由器中更改 DNS,则需要访问路由器的支持站点以获取更多信息。
4.1 选择 DNS 提供商及其 DNS 地址
谷歌: 8.8.8.8 | 8.8.4.4
OpenDNS 主页: 208.67.222.222 | 208.67.220.220
Cloudflare: 1.1.1.1 | 1.0.0.1
备用DNS: 76.76.19.19 | 76.223.122.150
AdGuard DNS: 94.140.14.14 | 94.140.15.15
Quad9: 9.9.9.9 | 149.112.112.112
4.2 在 Windows 11 中更改您的 DNS
1、按下Windows + i键盘以打开“设置”应用。单击左侧的“网络和 Internet”。
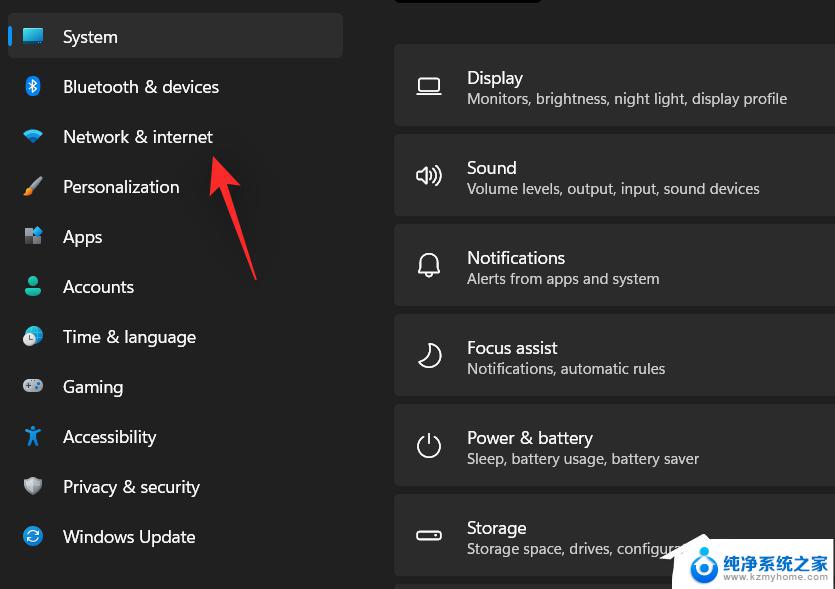
2、点击顶部的“Wi-Fi”。
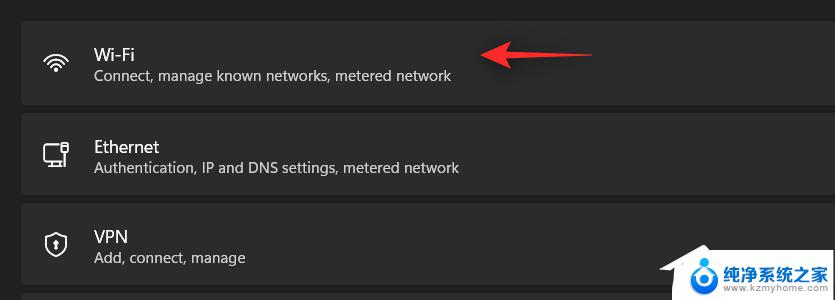
3、选择“硬件属性”。
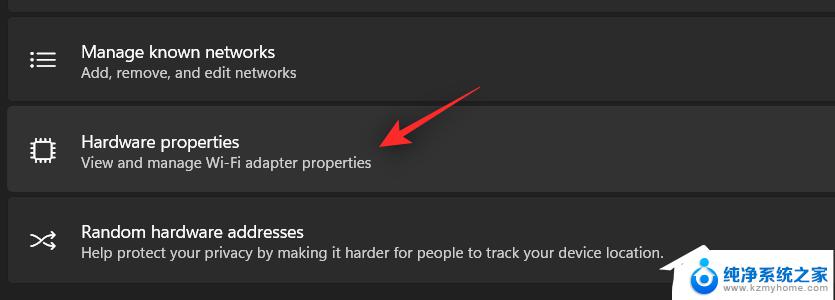
4、现在单击 DNS 服务器分配旁边的“编辑”。
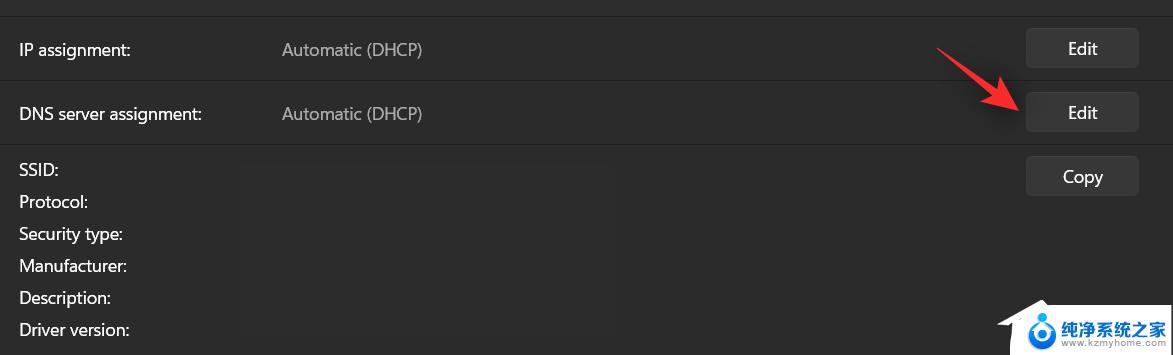
5、单击顶部的下拉菜单,然后选择“手动”。
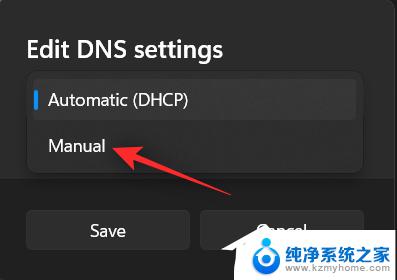
6、根据您选择的提供商打开 IPV4 或 IPV6 或两者的切换。
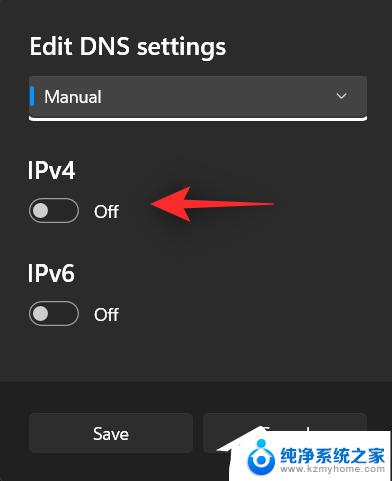
7、现在在“首选 DNS”部分输入您想要的公共 DNS。
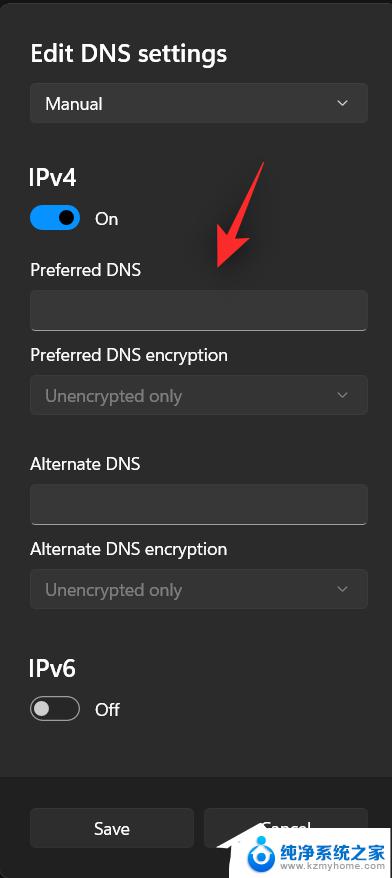
8、同样,在相应部分输入备用 DNS。
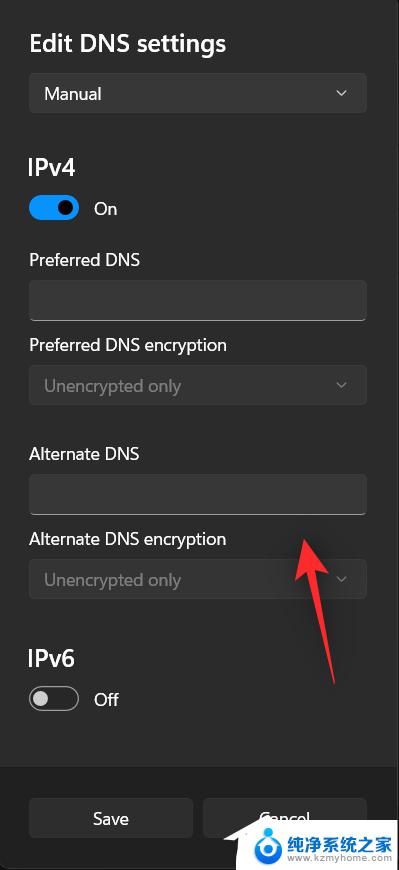
9、如果可用且首选,请单击下拉并启用加密。
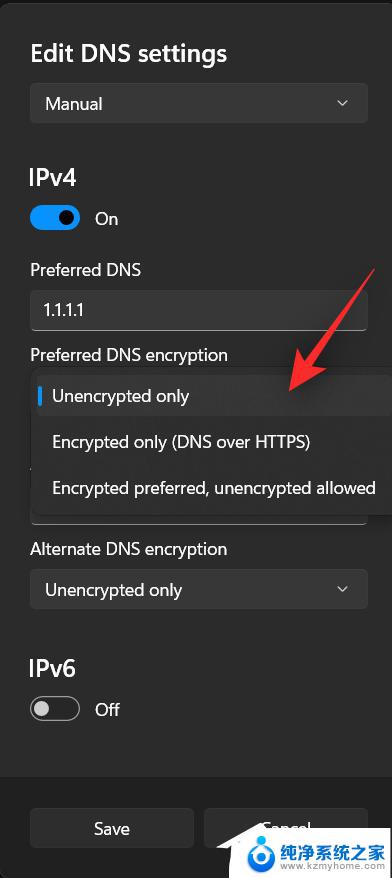
10、点击“保存”。
以上是解决win11dns服务器未响应无法上网的全部方法,希望这些方法能帮助到有这个问题的用户。
win11dns服务器未响应无法上网 Win11提示DNS服务器未响应怎么修复相关教程
- win11断网急救箱 win11 DNS服务器连接未响应的修复步骤
- dns的服务器不可用怎么解决win11 Win11 dns异常修复方法
- win11查看dns服务器地址 win11怎样查看本地DNS地址
- win11服务怎打开 win11服务管理器打开方法
- win11的服务器在哪里打开 win11系统服务打开方法步骤
- win11office无法响应 Win11文件打开无响应怎么办
- win11启动服务命令 win11使用命令打开系统服务方法
- win11系统如何打开服务 win11系统服务在哪里打开
- win11任务栏怎么添加应用? win11任务栏如何添加应用快捷方式
- 微信win11提示颜色 Win11任务栏微信消息提示颜色修改方法
- win11怎么完整关机 Win11系统电脑关机快捷键
- 取消windows11更新 禁止Win10更新到Win11的方法
- windows11截屏都哪去了 win11截图保存位置
- win11开始放左边 win11任务栏开始键左边设置教程
- windows11系统硬盘 windows11系统新装硬盘格式化步骤
- 电脑怎么打开管理员权限win11 Windows11如何打开管理员权限
win11系统教程推荐
- 1 取消windows11更新 禁止Win10更新到Win11的方法
- 2 windows11截屏都哪去了 win11截图保存位置
- 3 win11开始放左边 win11任务栏开始键左边设置教程
- 4 windows11系统硬盘 windows11系统新装硬盘格式化步骤
- 5 win11电脑edge浏览器都打不开 win11edge浏览器打不开错误解决方法
- 6 win11怎么设置账户头像 Win11账户头像怎么调整
- 7 win11总是弹出广告 Windows11 广告弹窗关闭教程
- 8 win11下面图标怎么不合并 win11任务栏图标不合并显示设置步骤
- 9 windows11开始怎么移到左边 Win11如何调整开始菜单位置
- 10 win11桌面一直在闪 Windows11桌面一直闪动怎么解决