windows10无法检查更新 Win10系统更新无法完成的解决方法
windows10无法检查更新,Windows 10作为目前最新的操作系统,为用户提供了更加稳定和高效的体验,有时候我们可能会遇到一些问题,比如无法检查更新或者系统更新无法完成。这些问题可能会给我们的电脑带来一些不便,但幸运的是,有一些解决方法可以帮助我们解决这些问题。本文将介绍一些针对Windows 10无法检查更新和系统更新无法完成的解决方法,希望能为大家提供一些帮助。
操作方法:
1.windows10无法检查更新
步骤:
第一步:停止运行 Windows Update 服务。
在【运行】对话框中输入 services.msc 命令,点击确定或按下键盘上的回车键,打开本地服务窗口;
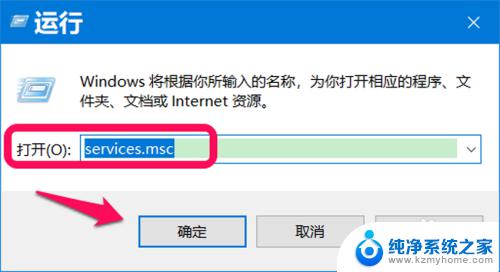
2.在服务窗口中,我们找到 Windows Update 服务并左键双击;
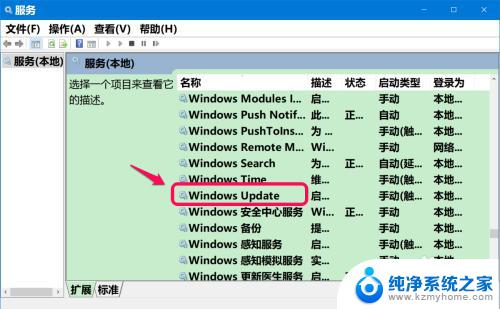
3.在 Windows Update 的属性 窗口中,我们可以看到:
启动类型:手动
服务状态:正在运行
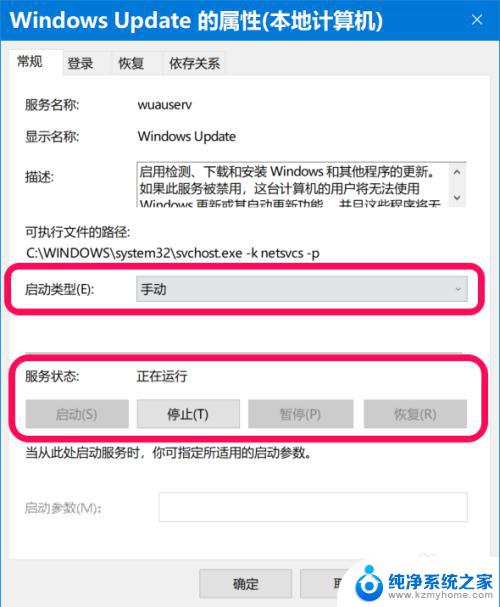
4.我们将
启动类型更改为:禁用
服务状态更改为:已停止
再点击:应用 - 确定。
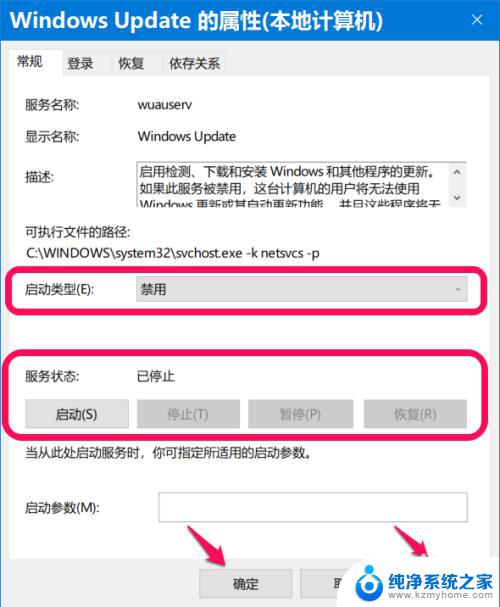
5.第二步:重命名C:\Windows\SoftwareDistribution文件夹。
在【运行】对话框中输入:C:\Windows\SoftwareDistribution,点击确定或回车;
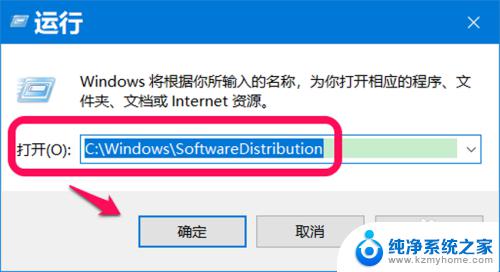
6.在打开的 SoftwareDistribution 文件夹窗口中,点击【 ↑ 】;
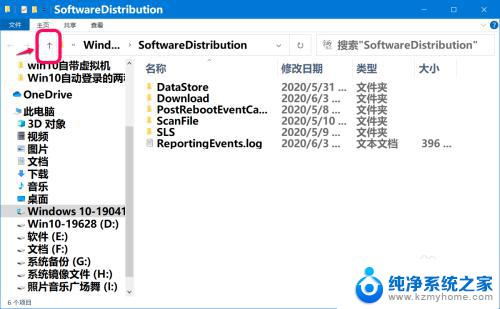
7.在 C:\Windows 窗口中,我们右键点击 SoftwareDistribution 文件夹 - 重命名;
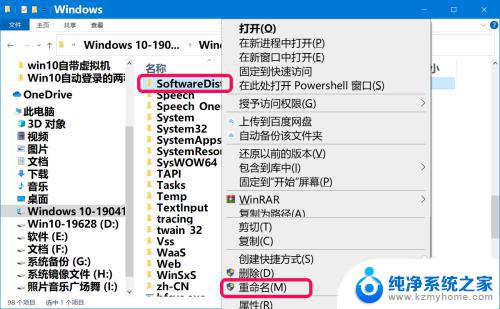
8.我们将 SoftwareDistribution 文件夹重命名为:SDfolder。
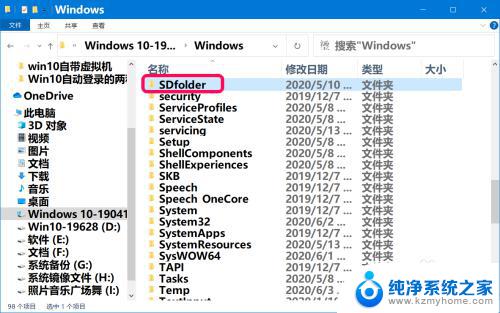
9.第三步:删除 SDfolder 文件夹下DataStore文件夹和Download文件夹中的所有内容。
点击 SDfolder 文件夹打开,删除DataStore文件夹中的内容;
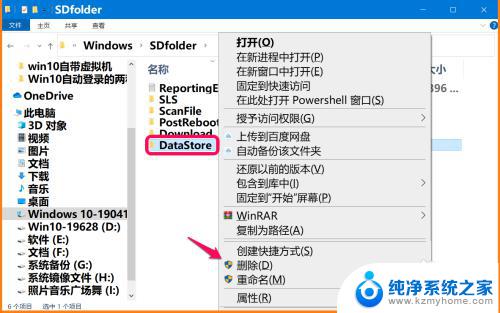
10.接着删除 Download文件夹中内容。
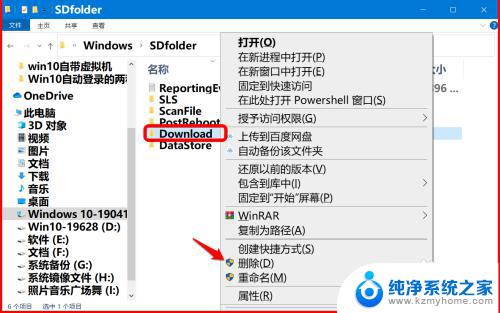
11.第四步:恢复运行 Windows Update 服务。
在本地服务窗口中,恢复运行 Windows Update 服务。
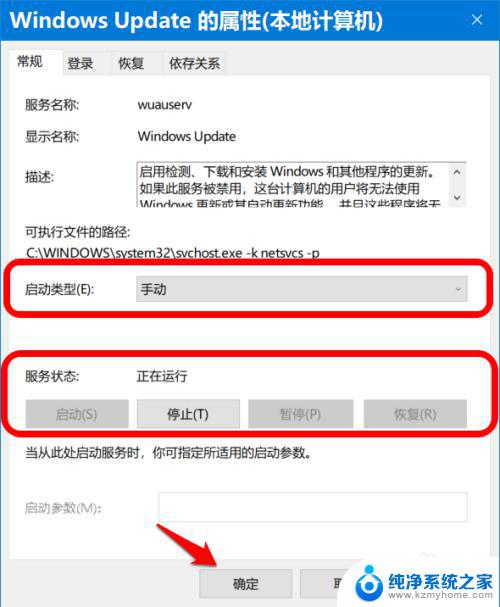
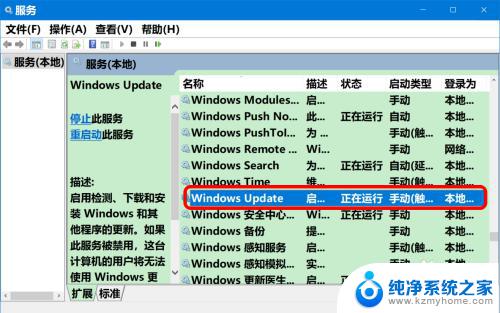
12.第五步:重新启动系统更新。
进入系统【设置】-【更新和安全】 - 检查更新,问题应该得以解决。
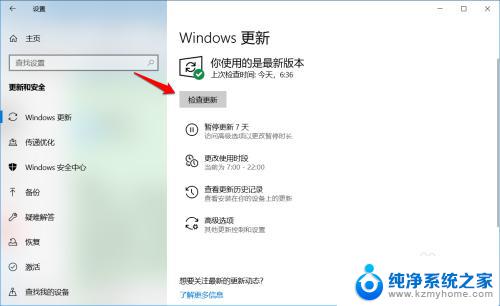
13.以上即:windows10无法检查更新,供朋友们参考和使用。
以上就是Windows 10无法检查更新的全部内容,碰到相同情况的朋友们可以参照本文的方法来处理,希望能够对大家有所帮助。
windows10无法检查更新 Win10系统更新无法完成的解决方法相关教程
- 电脑无法更新,正在撤销更改 Windows10无法完成更新怎么办
- 更新win10无法进入系统 Win10系统更新后无法进入系统怎么办
- win10无法关闭自动更新 win10自动更新关闭失败的解决方法
- windows10关闭系统自动更新 win10系统关闭自动更新方法
- 电脑系统更新怎么更新 Win10系统更新升级方法
- win10自动更新后无法进入系统 Win10系统更新后无法进入系统如何处理
- 0x80070006解决方法 Windows10系统更新报错0x80070006怎么解决
- win10更新后蓝屏无限重启 Win10无限蓝屏重启解决方法
- win10教育版关闭更新 Win10教育版关闭系统更新的方法
- 笔记本win10配置更新卡住了 win10更新卡住不动解决方法
- 怎么开电脑麦克风权限 win10麦克风权限在哪里可以找到
- win10系统插u盘没没反应 Win10插入u盘无反应怎么解决
- windows10自带录屏功能 win10系统自带录屏功能怎么用
- windows 10开机动画 Windows10开机动画设置方法
- 输入法微软拼音怎么调 win10电脑微软拼音输入法怎么调整
- 笔记本电脑哪个是截屏键 Win10截图快捷键怎么设置
win10系统教程推荐
- 1 怎么开电脑麦克风权限 win10麦克风权限在哪里可以找到
- 2 windows 10开机动画 Windows10开机动画设置方法
- 3 输入法微软拼音怎么调 win10电脑微软拼音输入法怎么调整
- 4 win10没有ppt怎么办 win10右键新建中没有PPT选项怎么添加
- 5 笔记本硬盘损坏是否会导致蓝屏 Win10系统DRIVER POWER STATE FAILURE蓝屏怎么处理
- 6 win10老是提醒激活 Win10系统总提醒需要激活怎么解决
- 7 开机启动软件win10 Win10怎么设置开机自启动指定软件
- 8 win7和win10共享文件夹设置 Win10与win7局域网共享设置详解
- 9 怎样连蓝牙无线耳机 电脑如何在win10系统上连接蓝牙耳机
- 10 怎样将我的电脑放在桌面 win10我的电脑怎么固定在桌面