windows多桌面有什么用 Windows10任务视窗的新建桌面功能详解
windows多桌面有什么用,Windows10任务视窗的新建桌面功能,为用户提供了更加高效和便捷的多任务处理方式,随着科技的不断进步,人们的工作和学习压力也逐渐增大,同时需要处理的任务也越来越多。在这种情况下,多桌面功能的出现无疑为我们带来了极大的便利。通过新建桌面功能,我们可以将不同类型的任务分别放置在不同的桌面上,避免了任务之间的干扰和混乱。无论是工作、学习还是娱乐,我们都可以通过多桌面功能来更好地组织和管理自己的任务,提高工作效率和学习效果。
步骤如下:
1.打开任务视图:方法1:快捷键Win+Tab;方法二:桌面下方任务栏的“任务 视图”按钮,如果没有。可以通过在任务栏的右键菜单中勾选“显示‘任务 视图’按钮。”(通常默认在任务栏搜索栏右边第二个按钮,第一个是“与Corntana交流”按钮。这里就不给图片了:))。打开任务视图后,可见“新建桌面”按钮,如图红圈所示。
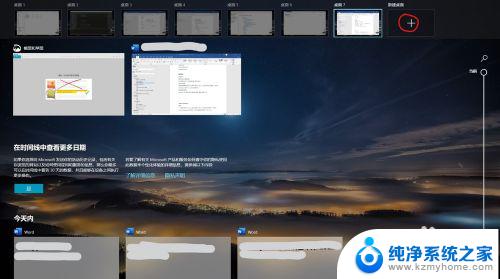
2.点击“新建桌面”按钮,就会出现下图所示按钮,点击它进入新建桌面。
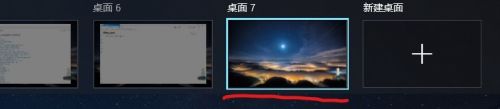
3.在空空如也的桌面(会发现任务栏也相当干净,之前打开的软件全都没有显示)中打开需要的软件。比如Word。
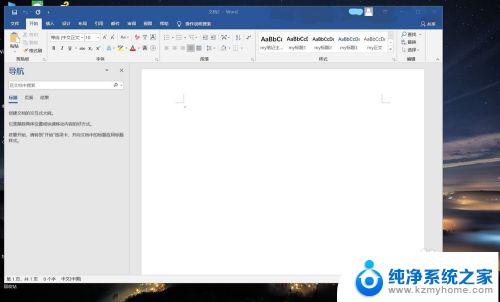
4.再次进入任务视图窗口,如图所示的桌面缩略图已经发生了变化,新打开的软件窗口出现在该桌面视图中。
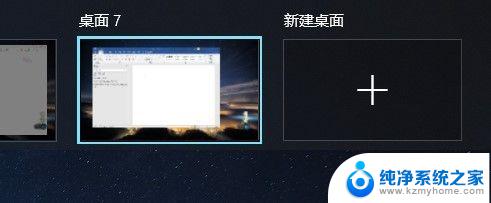
5.好了,现在可以享受桌面间的自由切换了。使用快捷键Ctrl+Win+左右方向键就可以在各桌面间切换了。桌面、任务栏都相当干净,瞬间没有了在密密麻麻的任务栏或者任务视图中寻找窗口的烦恼了。
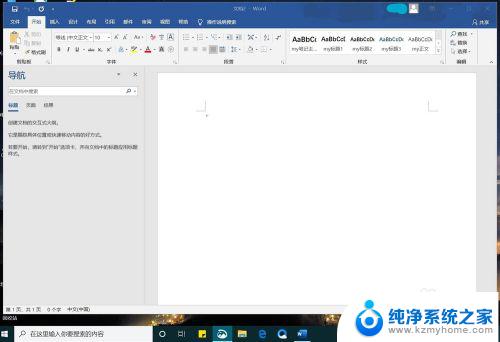
以上就是Windows多桌面的全部内容,如果您遇到这种情况,可以根据本文提供的方法解决,希望对大家有所帮助。
windows多桌面有什么用 Windows10任务视窗的新建桌面功能详解相关教程
- win10 多桌面切换快捷键 Windows10多桌面和多任务切换的区别
- win10隐藏桌面任务栏 Win10任务栏隐藏方法详解
- windows10为什么一点任务栏就刷新 电脑点任务栏不刷新桌面怎么办
- 电脑桌面底部任务栏太宽 win10桌面任务栏变宽怎么修复
- win10桌面下面任务栏怎么隐藏 WIN10底部任务栏如何隐藏
- win10系统如何显示桌面 Win10如何使用任务栏快速显示桌面
- win10新建一个桌面 Win10如何添加新的桌面
- windows10桌面变黑色,图标没有了 win10桌面变黑了怎么解决
- 如何关闭任务栏的桌面 WIN10底部任务栏怎么消失
- win10桌面创建 Win10如何添加新的桌面
- win10 忽然变卡 笔记本电脑卡顿怎么办
- windows10怎么关闭屏保和休眠 电脑屏幕保护关闭指南
- win 10没有管理员权限怎么 Win10怎么获取管理员权限
- 整个win10未响应 电脑桌面突然无响应怎么办
- 台式win10屏幕亮度电脑怎么调 台式电脑屏幕亮度调节快捷键
- win10图形设置如何设置 win10电脑图形设置在哪里找
win10系统教程推荐
- 1 windows10怎么关闭屏保和休眠 电脑屏幕保护关闭指南
- 2 台式win10屏幕亮度电脑怎么调 台式电脑屏幕亮度调节快捷键
- 3 电脑win10怎么升级 电脑升级win10步骤
- 4 win10全屏游戏切换桌面 win10打游戏时怎么切换到桌面
- 5 win10修复模式怎么进去安全模式 win10开机进入安全模式步骤
- 6 win10壁纸删除 电脑桌面壁纸怎么取消
- 7 win10有没有自带的录屏 win10自带录屏功能使用教程
- 8 win10如何开机启动.bat文件 bat脚本添加到开机启动项
- 9 win10后台程序太多 笔记本进程太多怎么清理
- 10 win102004任务栏透明 Win10系统任务栏透明度设置教程