如何将桌面上的文件放到d盘 Win10系统如何将桌面文件保存到D盘
更新时间:2024-07-08 17:02:00作者:yang
在使用Win10系统的过程中,我们经常会将一些重要的文件保存在桌面上,但是随着文件数量的增加,桌面上的空间可能会变得拥挤,为了更好地管理文件,我们可以将桌面上的文件移动到D盘。在Win10系统中,这个操作非常简单。只需要右键点击桌面上的文件或文件夹,选择剪切或复制,然后打开D盘的目标文件夹,右键点击空白处,选择粘贴即可将文件移动或复制到D盘。这样不仅可以释放桌面空间,还能更好地保护文件的安全性。
步骤如下:
1.打开电脑进入系统后,双击【此电脑】进入。
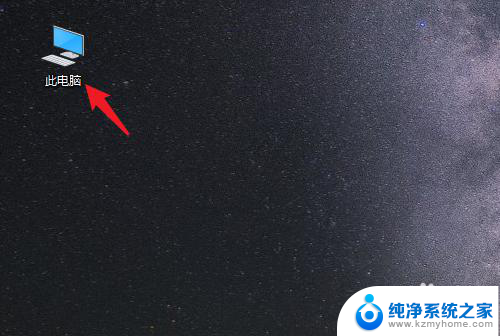
2.进入后,右键点击【桌面】。选择【属性】的选项。
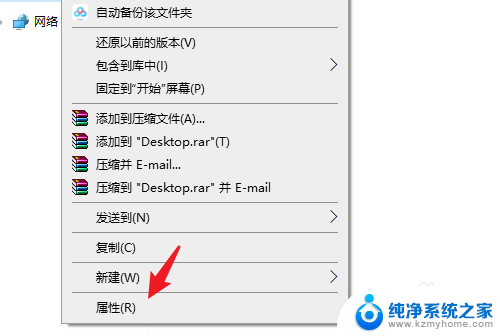
3.点击后,选择上方的【位置】选项。
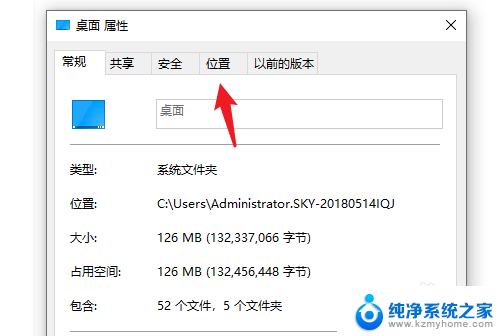
4.进入后,点击下方的【移动】选项。
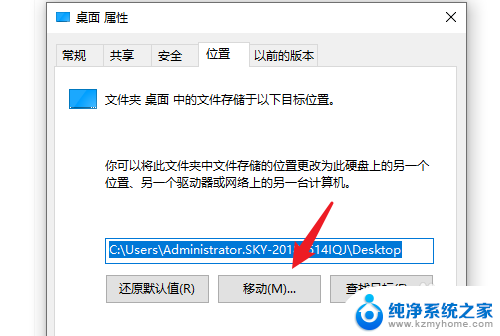
5.点击后,选择D盘的盘符。并新建一个文件夹,点击【选择文件夹】。
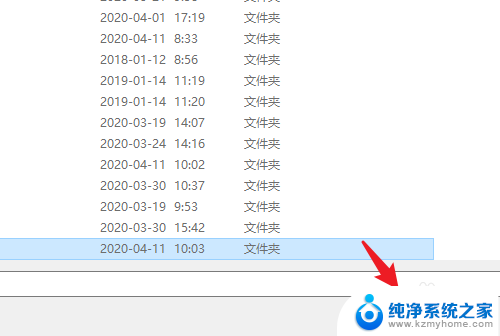
6.点击后,选择下方的【应用】选项。
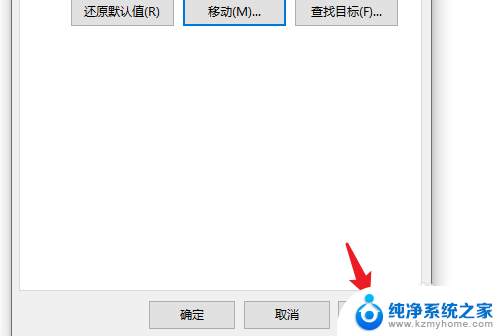
7.在弹出的提示内,点击【是】。即可将桌面文件保存到D盘。
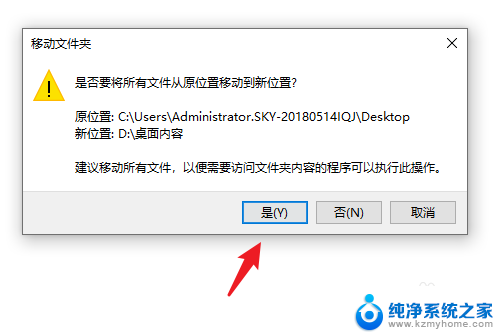
以上是将桌面上的文件移动到D盘的方法,如果您遇到相同的问题,可以参考本文提供的步骤进行修复,希望这对您有所帮助。
如何将桌面上的文件放到d盘 Win10系统如何将桌面文件保存到D盘相关教程
- 桌面设置在d盘 win10系统电脑如何将桌面文件保存到D盘
- 如何把电脑桌面上的文件放到d盘 Win10系统怎么将桌面文件保存到D盘
- 桌面的文件夹怎么保存到d盘里 Win10系统电脑如何将桌面文件保存到D盘
- 电脑桌面的文件怎么保存到d盘 win10系统电脑如何将桌面文件保存到D盘
- 设置桌面文件保存在d盘 Win10系统如何将桌面文件保存到D盘
- 桌面怎么放到d盘 win10系统电脑如何将桌面文件保存到D盘
- 如何将电脑桌面存储设置到d盘 win10电脑如何将桌面文件保存到D盘
- 如何把桌面储存路径改为d盘 win10系统电脑如何将桌面文件保存到D盘
- 怎么把桌面上的文件存到d盘 win10电脑怎样将桌面文件保存到D盘
- 怎样将电脑桌面的文件保存到d盘 Win10电脑怎么将桌面文件移到D盘
- win10如何查看蓝屏日志 win10蓝屏日志查看教程
- win10自动休眠设置 win10自动休眠设置方法
- 开机时按什么键进入bios win10系统开机按什么键可以进入bios
- win10两台电脑如何设置共享文件夹 两台win10 电脑共享文件夹的方法
- 电脑右下角的图标怎么显示出来 如何让win10所有图标都显示在任务栏右下角
- win10自动更新导致蓝屏 Win10正式版自动更新失败蓝屏怎么解决
win10系统教程推荐
- 1 win10自动休眠设置 win10自动休眠设置方法
- 2 笔记本蓝牙连接电视后如何投屏 win10笔记本无线投屏到电视怎么设置
- 3 win10关闭windows防火墙 Win10系统关闭防火墙步骤
- 4 win10开机图标变大了 win10电脑重启图标变大解决技巧
- 5 电脑重置后windows怎么激活 win10系统重置后激活方法
- 6 怎么开电脑麦克风权限 win10麦克风权限在哪里可以找到
- 7 windows 10开机动画 Windows10开机动画设置方法
- 8 输入法微软拼音怎么调 win10电脑微软拼音输入法怎么调整
- 9 win10没有ppt怎么办 win10右键新建中没有PPT选项怎么添加
- 10 笔记本硬盘损坏是否会导致蓝屏 Win10系统DRIVER POWER STATE FAILURE蓝屏怎么处理