win11怎么更改电脑的默认安装 Win11默认应用程序如何更改
Win11作为微软最新发布的操作系统,带来了许多新的功能和特性,其中更改电脑的默认安装程序和应用程序是许多用户关注的焦点之一。在Win11中,用户可以轻松地更改默认的安装程序和应用程序,以满足个性化的需求。通过简单的设置和调整,用户可以自定义自己喜欢的应用程序作为默认程序,提升使用体验和效率。在本文中将介绍如何在Win11中更改默认安装程序和应用程序,让您的电脑更加符合个人喜好和习惯。
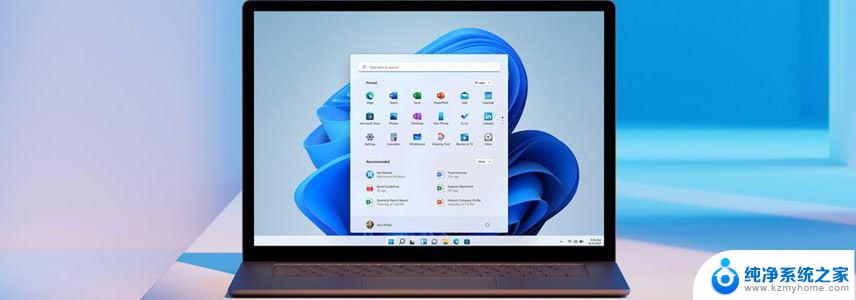
例如,如果您不使用 Microsoft Edge,可以将 Chrome 或 Firefox 设置为默认的 Web 浏览器。下面本文将介绍如何更改 Windows 11 的默认应用程序。
在 Windows 11 中更改默认应用程序要将应用程序设置为特定文件类型的默认应用程序,请按照以下步骤操作:
1、使用Windows + I快捷键打开「设置」- 在左侧面板中选择「应用」- 点击右侧的「默认应用」选项。
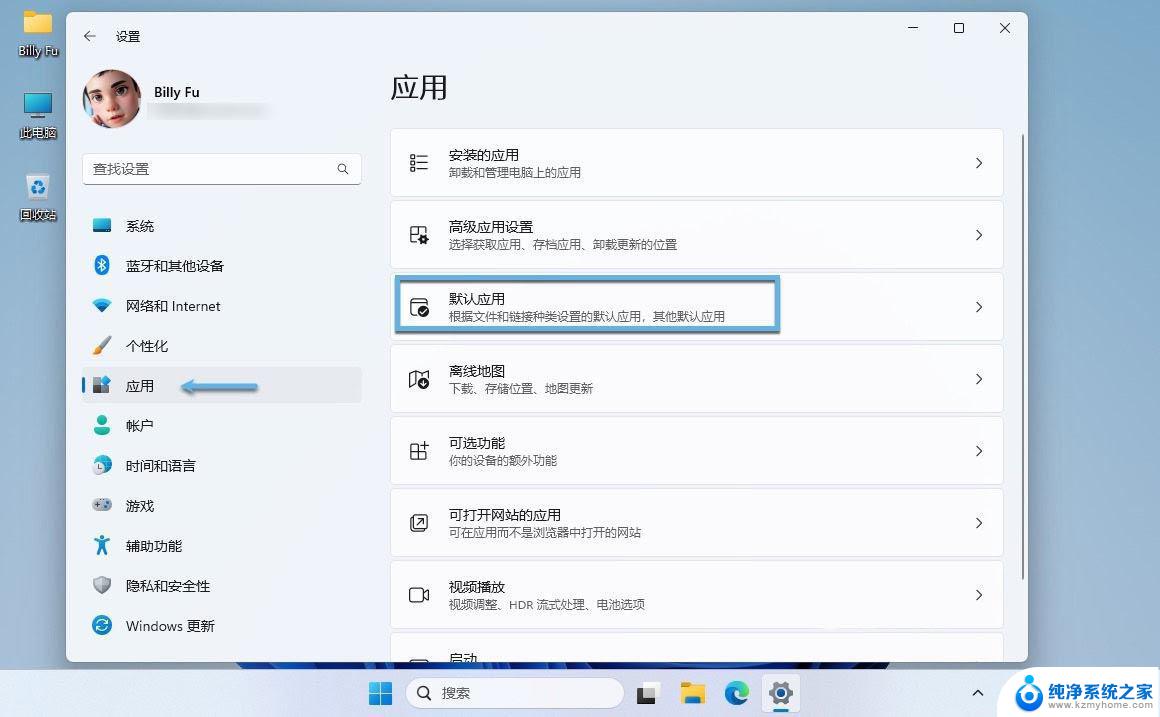
设置 Windows 11 默认应用程序
2、(可选)在「设置应用程序的默认值」框中搜索应用程序名称。
3、点击应用程序以将其设置为新的默认应用程序。
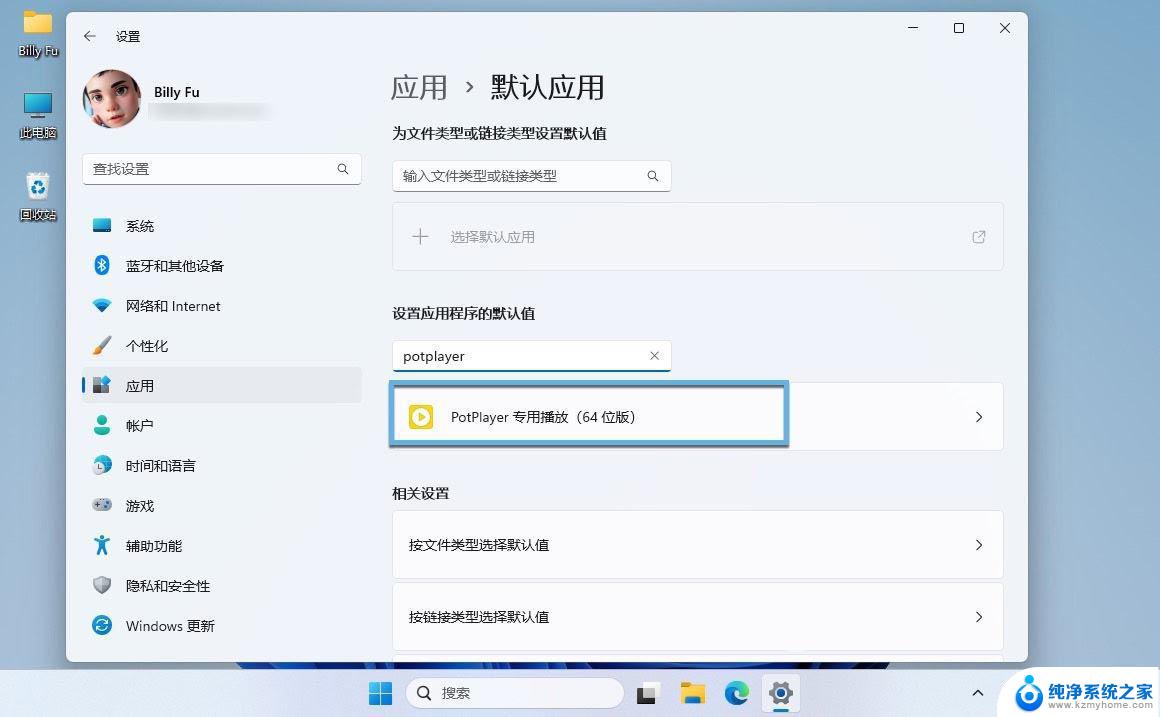
选择默认应用程序
4、点击想要更改的文件类型或链接类型。
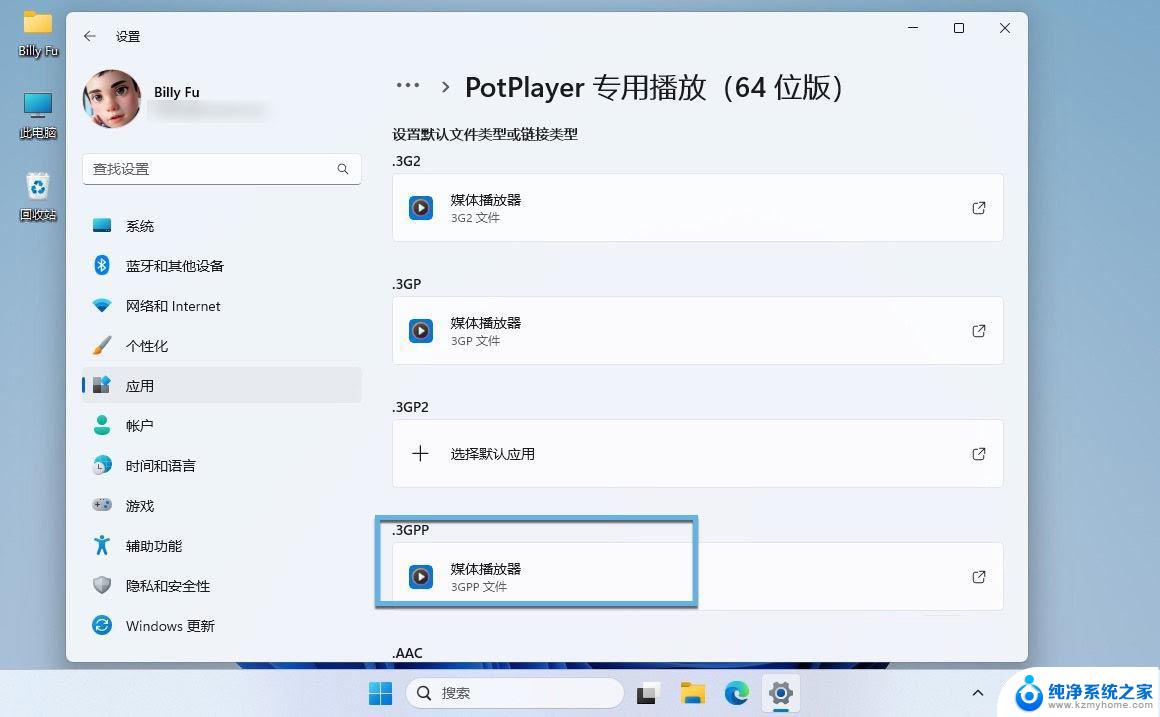
选择默认应用程序
5、选择新的默认应用程序 – 点击「设置默认值」按钮。
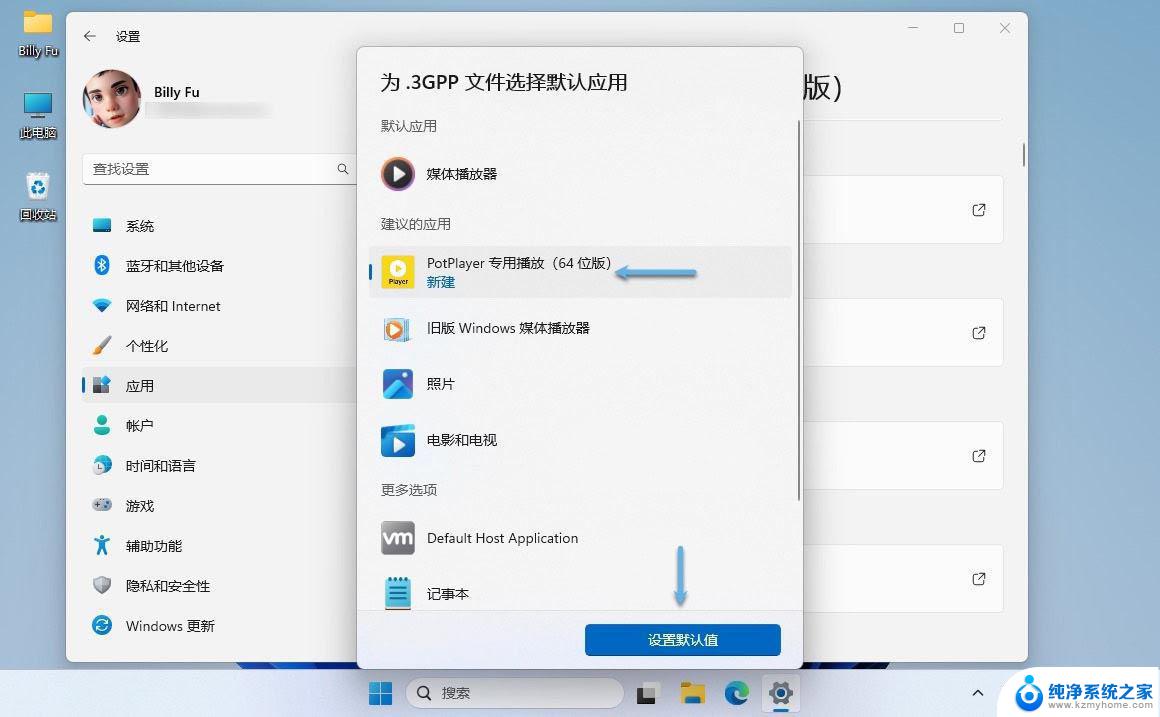
设置默认值
可能需要重复这些步骤来更改 Windows 11 中其他文件类型的默认应用。
「文件类型」指的是应用程序应默认打开的格式或扩展名,例如 .txt 文件类型代表文本文件格式。「链接类型」则表示应用程序应默认打开的链接,例如系统 URI(如 MAILTO)会在点击电子邮件地址链接时启动电子邮件应用程序。
按文件类型更改 Windows 11 默认应用程序要将应用程序设置为特定文件类型的默认应用程序,请按照以下步骤操作:
1、使用Windows + I快捷键打开「设置」- 在左侧面板中选择「应用」- 点击右侧的「默认应用」选项。
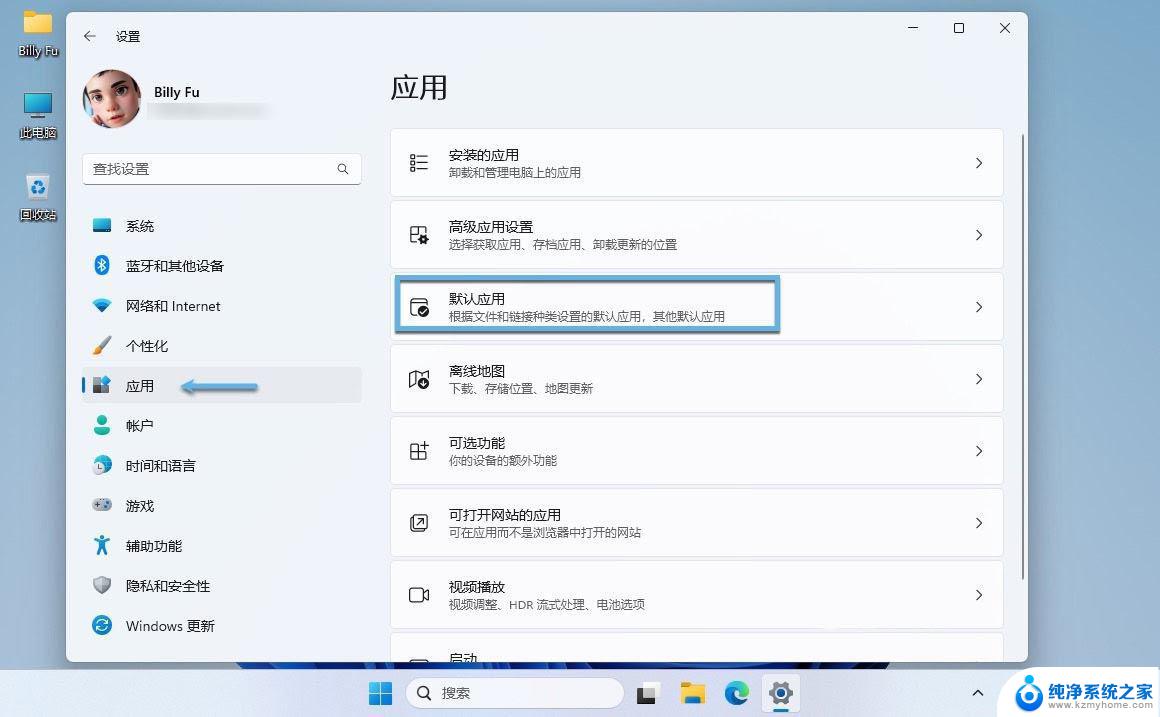
设置 Windows 11 默认应用程序
2、在右侧将滚动条拉到最下边,找到「相关设置」部分 – 点击「按文件类型选择默认设置值」选项。
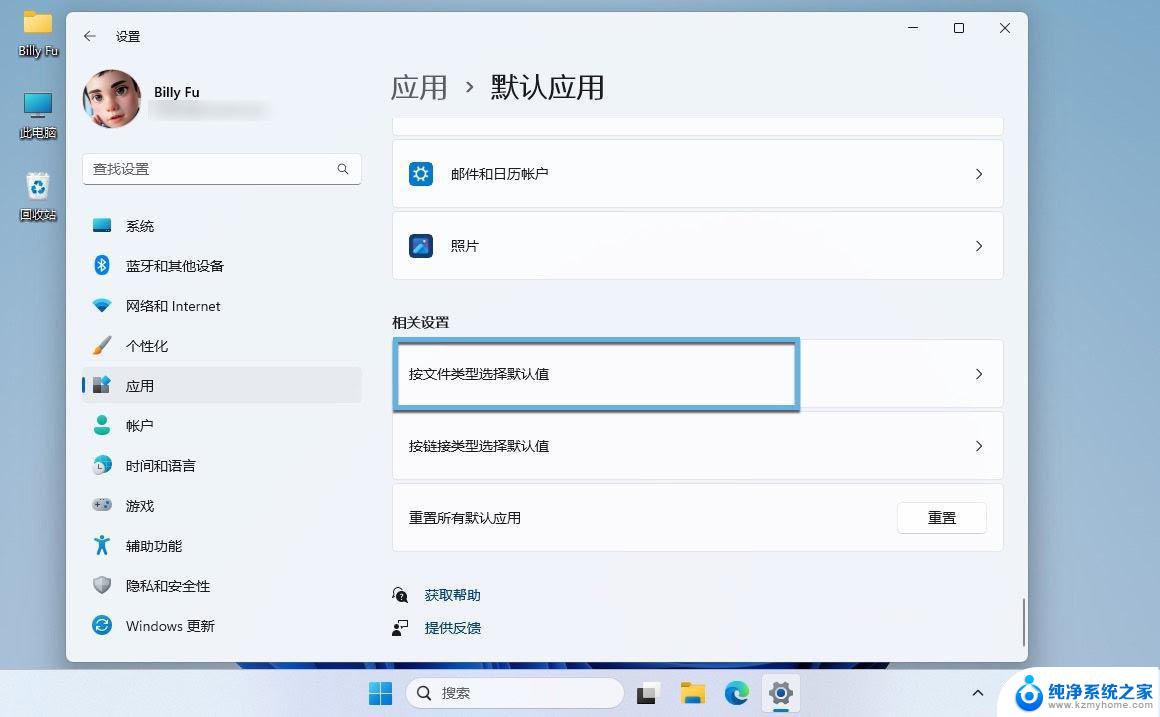
按文件类型更改 Windows 11 默认应用程序
3、点击文件类型 – 选择新的默认应用程序 – 点击「设置默认值」按钮。
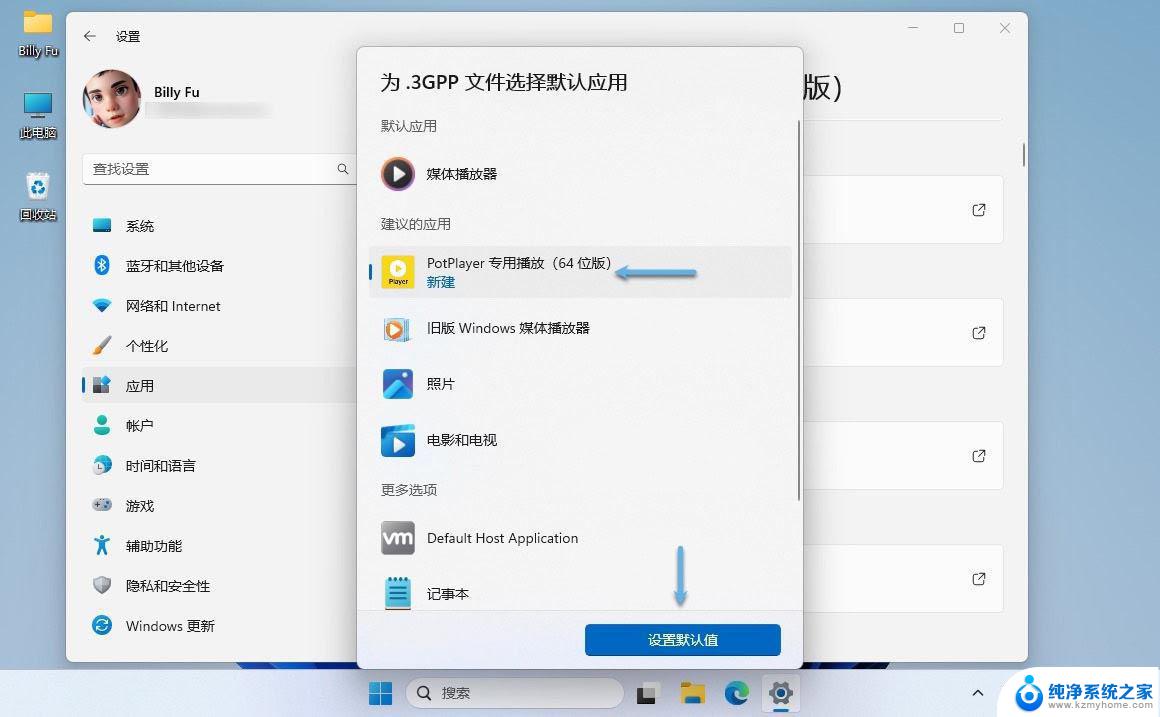
设置默认值
完成上述步骤后,当再次尝试打开该格式的文件时,将会使用新指定的应用程序打开。
根据链接类型更改 Windows 11 默认应用程序要将应用程序设置为特定链接类型的新默认应用程序,请按照以下步骤操作:
1、使用Windows + I快捷键打开「设置」- 在左侧面板中选择「应用」- 点击右侧的「默认应用」选项。
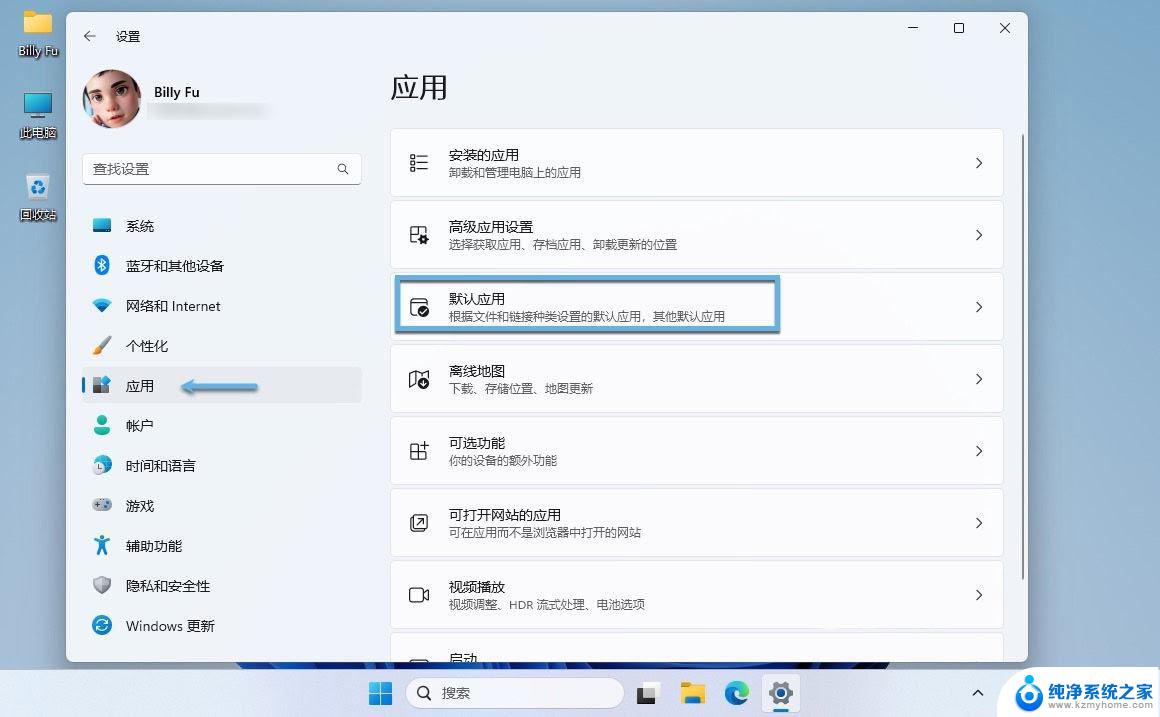
设置 Windows 11 默认应用程序
2在右侧将滚动条拉到最下边,找到「相关设置」部分 – 点击「按链接类型选择默认设置值」选项。
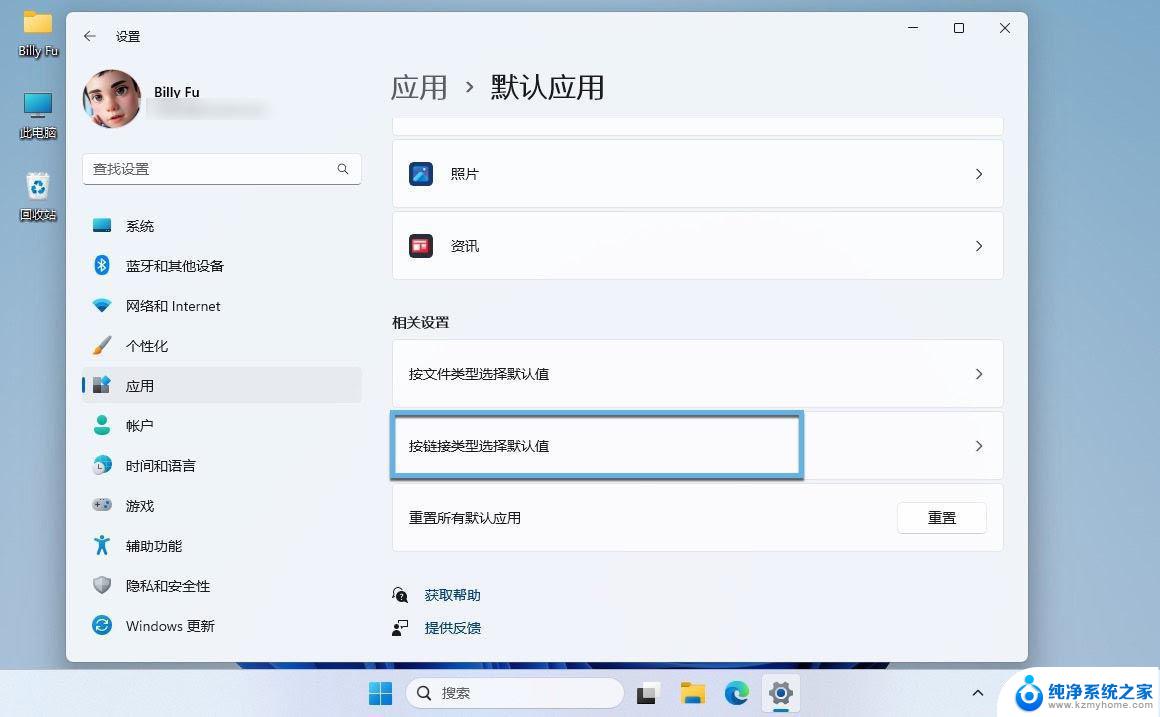
根据链接类型更改 Windows 11 默认应用程序
3、点击链接类型 – 选择新的默认应用程序 – 点击「设置默认值」按钮。
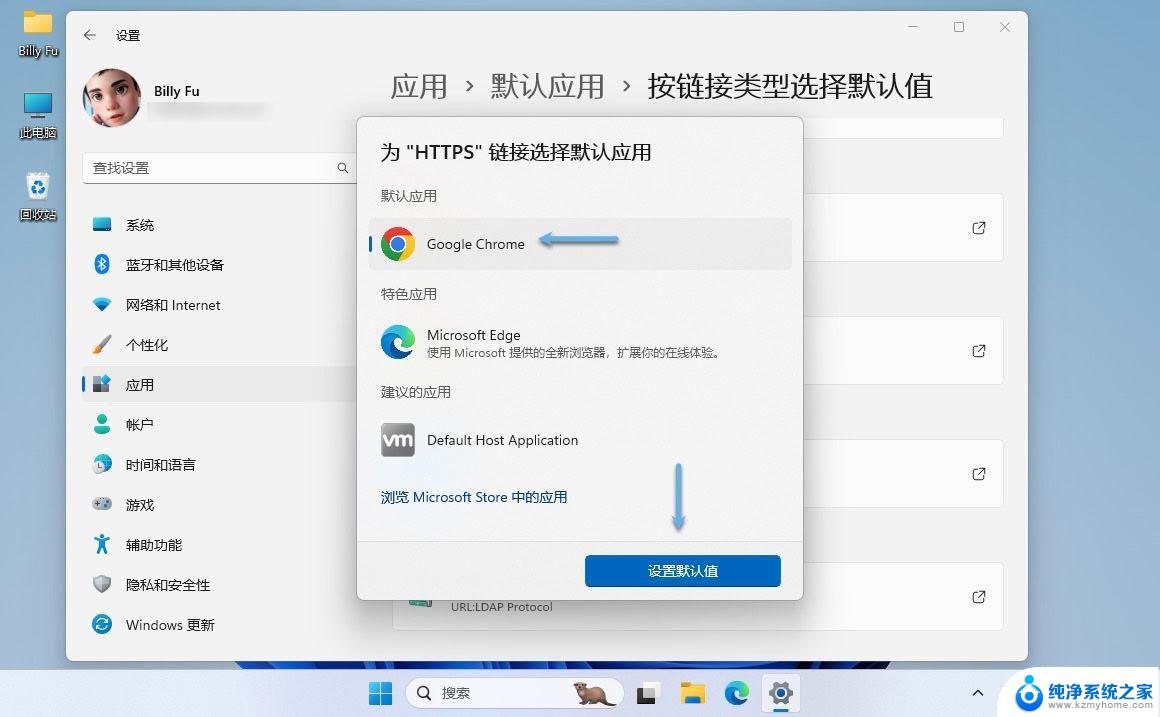
设置默认值
完成上述步骤后,当点击特定链接类型时,将在 Windows 11 上打开新设置的默认应用程序。您可能需要重复这些步骤来更改其他链接类型。
重置 Windows 11 默认应用程序要重置 Windows 11 的默认应用程序设置,请按照以下步骤进行操作:
1、使用Windows + I快捷键打开「设置」- 在左侧面板中选择「应用」- 点击右侧的「默认应用」选项。
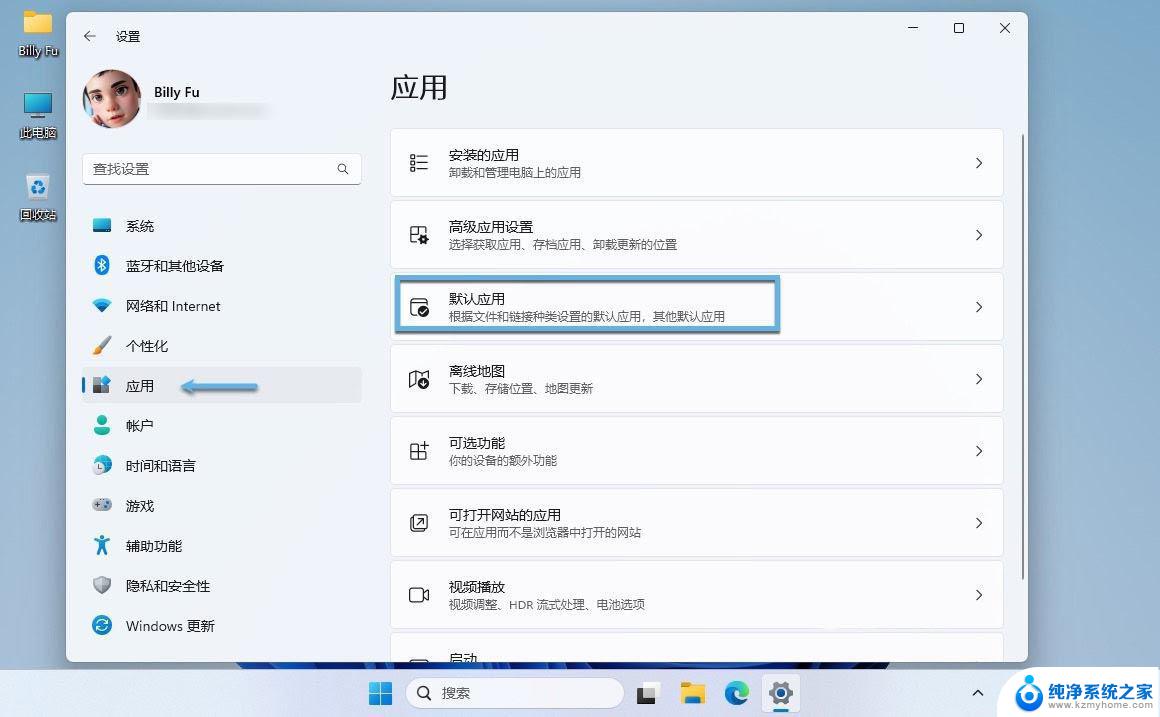
设置 Windows 11 默认应用程序
2、在右侧将滚动条拉到最下边,找到「相关设置」部分 – 点击「重置所有默认应用」右侧的「重置」按钮 – 在弹出窗口中点击「确定」进行确认。
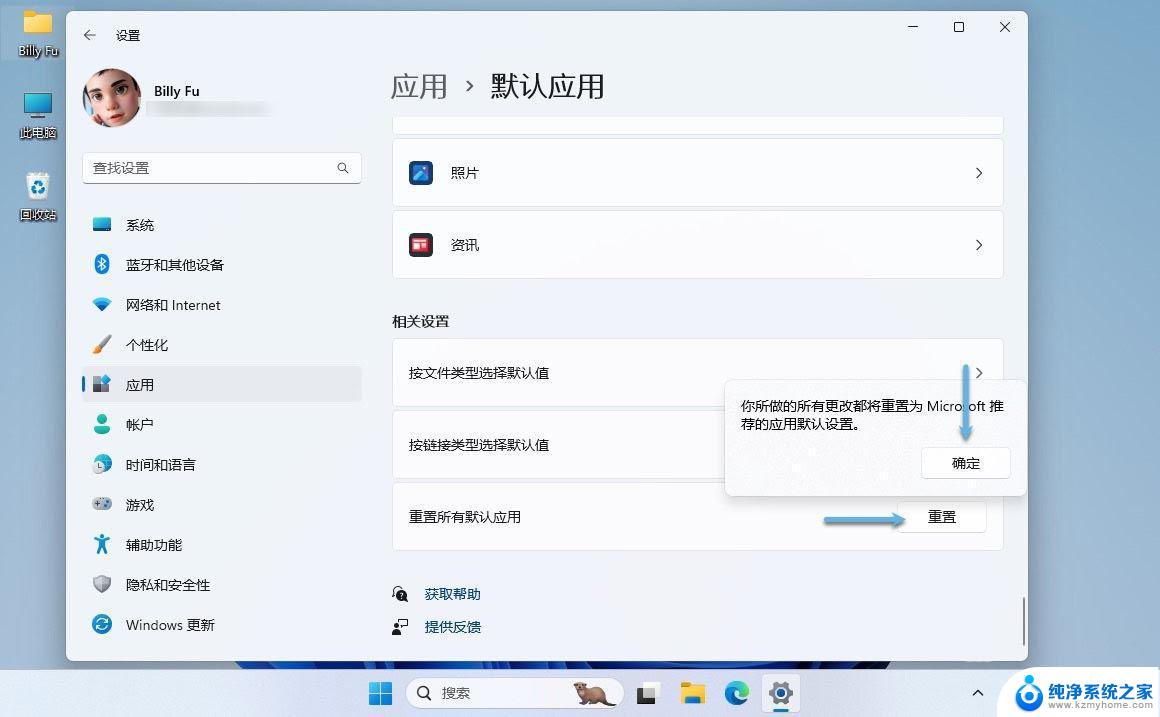
重置 Windows 11 默认应用程序
完成上述步骤后,默认应用程序设置将被重置为 Windows 11 的原始配置。
备份和恢复 Windows 11 默认应用程序配置在 Windows 中配置好默认应用程序之后,是可以导出成 XML 配置文件的。这样一来,可以方便在重装系统时进行(导入)恢复,或者在不同的 Windows 设备之间进行配置迁移。
具体操作步骤请参考如何导入和导出 Windows 默认应用配置一文,这里不再赘述。
以上就是win11怎么更改电脑的默认安装的全部内容,有遇到相同问题的用户可参考本文中介绍的步骤来进行修复,希望能够对大家有所帮助。
win11怎么更改电脑的默认安装 Win11默认应用程序如何更改相关教程
- win11怎么更改程序安装位置 win11如何更改软件安装位置
- 更改win11应用的安装位置、 win11如何更改软件安装位置
- win10设置软件默认安装位置 Win10如何修改软件默认安装路径
- 怎么设置软件默认安装到d盘 如何修改电脑软件默认安装位置
- 重装系统win11怎么更改用户名 Win11更改用户名的教程
- steam默认安装在哪 Steam如何安装到默认文件夹
- 电脑软件怎么安装到d盘 电脑软件默认安装到D盘的方法
- win11选择软件安装位置 Win11如何更改软件安装位置
- win11改安装软件位置 win11软件安装位置更改方法
- 怎么把储存位置改为d盘 怎么把电脑的默认安装盘改为D盘
- 喇叭安装调节音量 Win10如何平衡左右喇叭音量
- win10自带办公软件 如何在Win10系统中下载安装Office办公软件
- 电脑上没有画图3d该怎么下载 win10自带的3D画图如何重新安装
- 电脑怎么装手柄 游戏手柄在电脑上的设置步骤
- windows 选择启动盘 电脑如何设置U盘启动
- 华硕win7怎么重装系统 华硕笔记本电脑如何清除win7系统
系统安装教程推荐
- 1 win10自带办公软件 如何在Win10系统中下载安装Office办公软件
- 2 华硕win7怎么重装系统 华硕笔记本电脑如何清除win7系统
- 3 笔记本怎么装两个硬盘 笔记本双硬盘安装注意事项
- 4 笔记本电脑安装双系统 电脑如何安装多系统
- 5 win11显卡驱动程序安装失败 nvidia驱动程序安装失败怎么办
- 6 win11怎么重置应用 如何重新安装Windows11系统应用
- 7 win11安装系统更新后白屏 Win11白屏问题的修复方法
- 8 win11怎么安装ie0 IE浏览器安装教程
- 9 win11重装后没有windows defender Win11没有安装Defender怎么办
- 10 window10笔记本怎么重新做系统 笔记本怎么重新安装操作系统