笔记本可连接蓝牙音响 如何在笔记本上连接蓝牙音箱
更新时间:2023-11-14 17:02:30作者:yang
笔记本可连接蓝牙音响,在现代科技的快速发展下,蓝牙音响已经成为人们生活中不可或缺的一部分,而对于喜欢使用笔记本电脑的人们来说,如何将蓝牙音响与笔记本电脑成功连接,成为了一个备受关注的话题。通过连接蓝牙音响,我们能够享受到更加清晰、震撼的音乐效果,也能够在工作或者娱乐时提升我们的使用体验。在众多的笔记本电脑品牌中,如何快速且稳定地连接蓝牙音响,成为了许多人迫切想要解决的问题。接下来我们将详细介绍如何在笔记本电脑上连接蓝牙音响,让您的音乐之旅更加畅快。
步骤如下:
1.鼠标左键点击窗口键,选择设置按钮,如下图所示
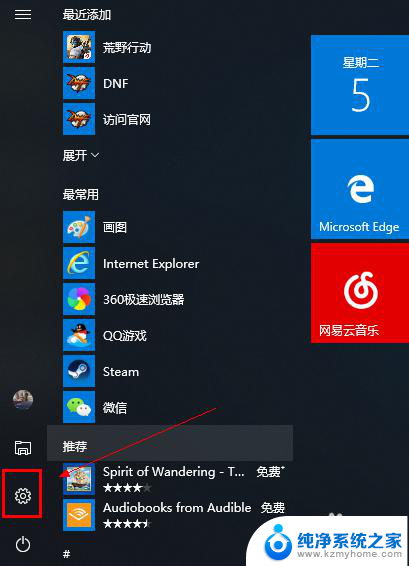
2.进入设置界面选择设备选项进入,如下图所示
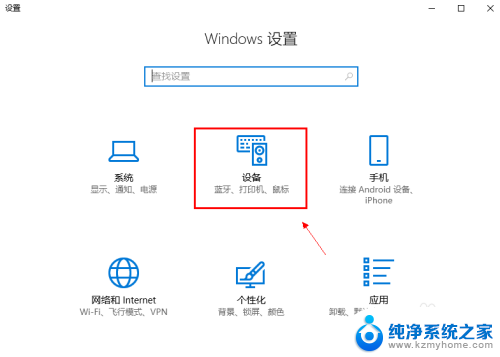
3.在设备界面首先将蓝牙开关打开,如下图所示
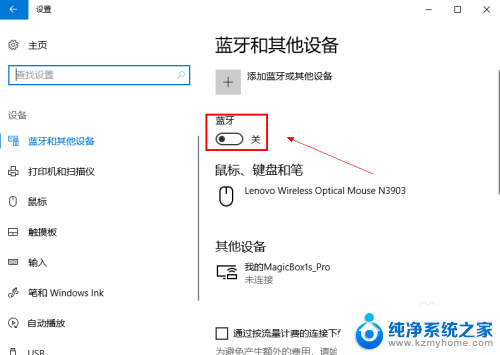
4.然后点击i上方的添加蓝牙或其他设备,如下图所示
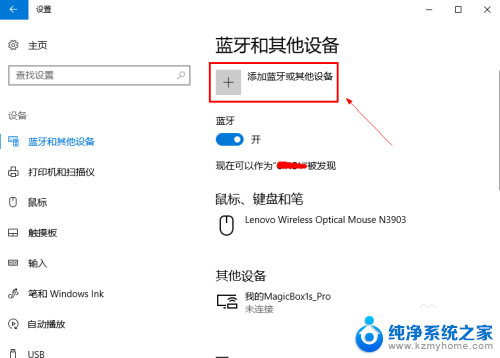
5.在添加设备界面点击蓝牙这个选项,如下图所示
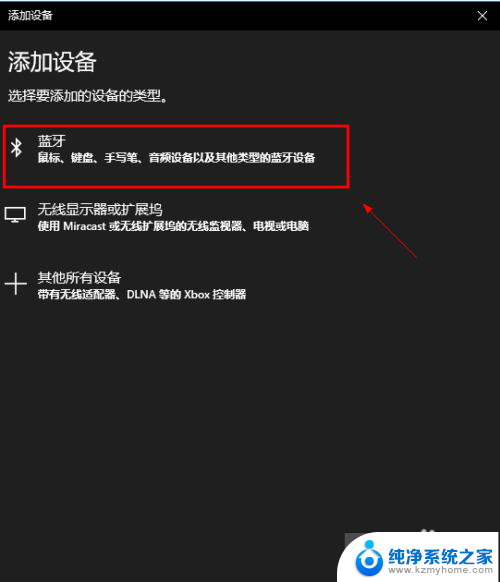
6.系统开始扫描周围的蓝牙设备,此时开启你的蓝牙音箱。保持配对状态,(意一定要将蓝牙音箱与其它连接的设备如手机等断开,保持音箱独立),如下图所示
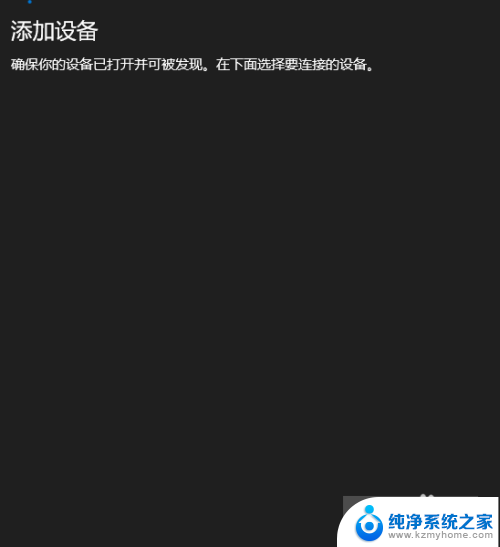
7.系统扫描到你的蓝牙音箱,点击你的蓝牙音箱,开始自动连接,如下图所示
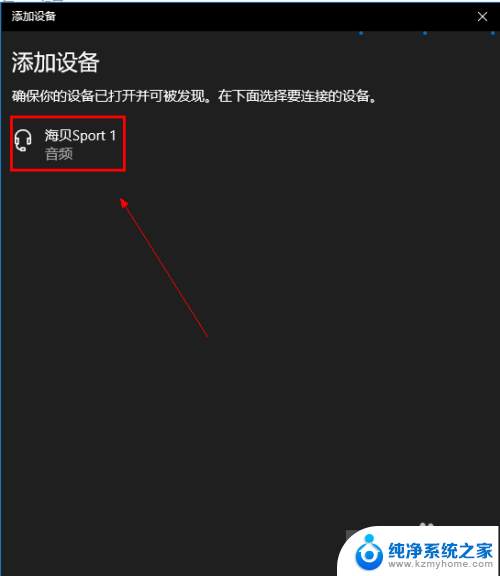
8.经过第一次的配对,连接成功,如下图所示
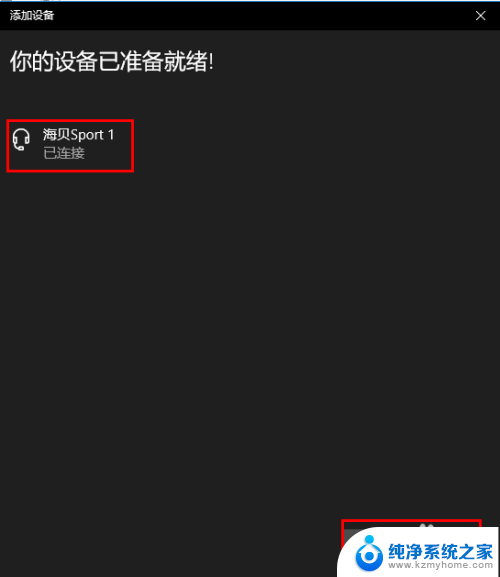
以上是有关如何连接笔记本电脑与蓝牙音响的全部内容,如果您遇到了相同的问题,可以参考本文中介绍的步骤进行修复,希望这些信息能对您有所帮助。
笔记本可连接蓝牙音响 如何在笔记本上连接蓝牙音箱相关教程
- 笔记本电脑怎样连蓝牙音响吗 笔记本连接蓝牙音箱步骤
- 笔记本怎么蓝牙连接音响 笔记本如何与蓝牙音箱配对
- 笔记本电脑怎样连蓝牙音响 笔记本电脑连接蓝牙音箱步骤
- 笔记本电脑蓝牙可以连接音响吗 蓝牙音箱连接电脑方法
- 笔记本电脑能连接蓝牙音箱吗 笔记本蓝牙音箱连接教程
- 笔记本电脑可以连接蓝牙音箱吗? 如何在笔记本上连接蓝牙音箱
- 笔记本电脑可以连接蓝牙音箱么 如何在笔记本上连接蓝牙音箱
- 笔记本怎么链接蓝牙音响 笔记本如何设置蓝牙音箱
- 笔记本电脑怎么连接音箱蓝牙 如何在笔记本上连接蓝牙音箱
- 戴尔笔记本怎么连接蓝牙音响 戴尔笔记本如何连接蓝牙音箱教程
- word 文档怎么设置成excel word如何导入excel
- mobi的文件怎么打开 mobi文件如何打开
- 手提电脑键盘解锁按哪个键 笔记本电脑键盘密码忘记了怎么打开
- 电脑键盘灯怎么一直亮 笔记本键盘灯如何设置长亮
- 如何破解不允许截屏 解除应用截屏限制的方法
- 新电脑c盘扩容 电脑C盘空间不足如何扩容
电脑教程推荐