微软输入法打字时不显示所打的字 Win10微软拼音输入法候选字显示不全怎么办
更新时间:2024-01-05 17:02:21作者:jiang
Win10微软拼音输入法作为广大用户常用的输入工具,有时候可能会遇到候选字显示不全的问题,这种情况下,我们在使用微软拼音输入法打字时,输入的字无法在候选字中显示出来,给我们的打字体验带来了一些困扰。面对这种情况,我们应该如何解决呢?以下将介绍几种常见的解决方法,帮助大家顺利解决Win10微软拼音输入法候选字显示不全的问题。
具体方法:
1.使用微软系统自带的输入法输入拼音不显示候选字的,问题如下图所示。输入了全拼,需要按下空格键才能出字,一旦输错,出现的字不是自己想要的
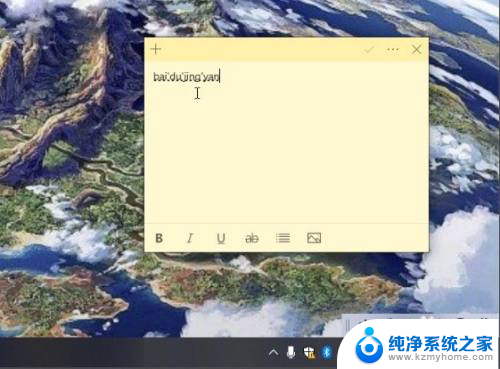
2.解决方式是需要把输入法改回以前的版本即可,在系统桌面右下角。找到输入法[中/英]图标并点击鼠标右键,选择 设置,如下图所示
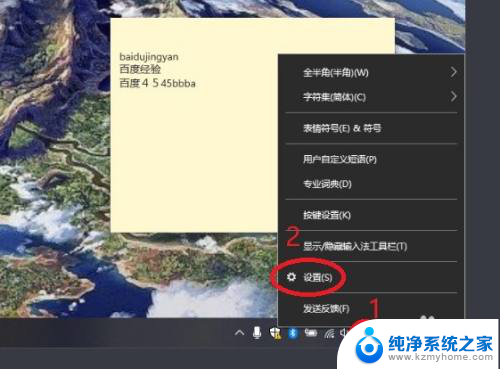
3.在微软拼音输入法,看到“常规”就点击,如下图所示
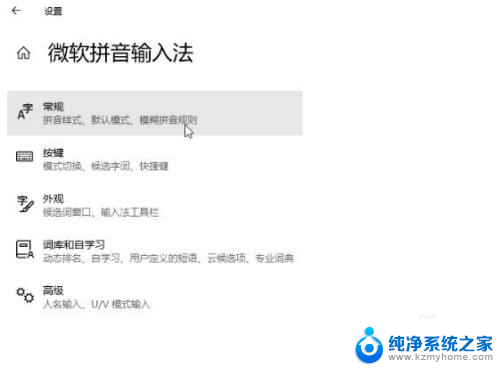
4.使用鼠标滑轮控制页面向下滚动,看到“使用以前版本的微软拼音输入法”开关就点击。弹出更改输入法版本提示,点击确认,如下图所示
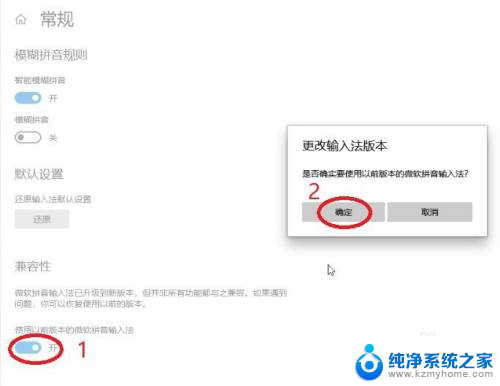
5.使用以前版本的微软拼音输入法”开关变成开启后,试着在文本输入框输入看看,如下图所示,输入拼音有显示候选字,解决完成
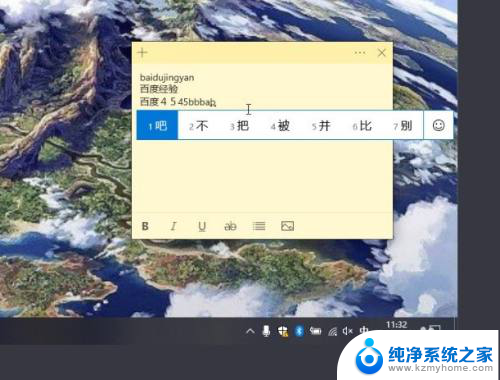
以上是解决微软输入法打字时不显示完整内容的步骤,如果您遇到相同问题,可以参考本文提供的方法来修复,希望对大家有所帮助。
微软输入法打字时不显示所打的字 Win10微软拼音输入法候选字显示不全怎么办相关教程
- win10输入法没有候选字 Win10微软拼音输入法没有候选字显示
- 电脑为什么打不出来字,只有拼音 win10微软输入法无法输入汉字怎么办
- win10中文输入法没有选字框 win10输入法候选词框不显示
- win10输入法打不了中文 win10微软输入法无法打出汉字
- 电脑上输入法打字时不显示词条 Win10系统输入法不显示怎么办
- win10输入法怎么打特殊符号 Windows 10微软拼音输入法如何输入特殊字符
- win10自带输入法打不出汉字 Win10打字中文无法输入
- win10自带的输入法是什么 win10电脑如何设置微软拼音输入法
- 输入法工具栏是什么 win10如何隐藏微软拼音输入法工具栏
- 电脑键盘拼音打不出来 win10微软输入法不能打出中文怎么办
- win 10没有管理员权限怎么 Win10怎么获取管理员权限
- 整个win10未响应 电脑桌面突然无响应怎么办
- 台式win10屏幕亮度电脑怎么调 台式电脑屏幕亮度调节快捷键
- win10图形设置如何设置 win10电脑图形设置在哪里找
- win10设置没有唤醒密码设置 Windows 10如何设置电脑唤醒需要输入密码
- win10不能修改分辨率为灰色 win10分辨率调整失效的解决方法
win10系统教程推荐
- 1 台式win10屏幕亮度电脑怎么调 台式电脑屏幕亮度调节快捷键
- 2 电脑win10怎么升级 电脑升级win10步骤
- 3 win10全屏游戏切换桌面 win10打游戏时怎么切换到桌面
- 4 win10修复模式怎么进去安全模式 win10开机进入安全模式步骤
- 5 win10壁纸删除 电脑桌面壁纸怎么取消
- 6 win10有没有自带的录屏 win10自带录屏功能使用教程
- 7 win10如何开机启动.bat文件 bat脚本添加到开机启动项
- 8 win10后台程序太多 笔记本进程太多怎么清理
- 9 win102004任务栏透明 Win10系统任务栏透明度设置教程
- 10 win10禁用本地键盘 笔记本键盘禁用方法