电脑怎么创建wifi网络 win10如何创建无线局域网分享
在现代社会中电脑已经成为人们生活中不可或缺的一部分,虽然我们可以通过有线网络进行上网,但是无线网络的便利性和灵活性让它成为越来越多人的选择。对于使用Windows 10操作系统的用户来说,创建无线局域网分享是一个非常实用的功能。通过简单的设置和操作,我们可以将电脑变成一个Wi-Fi热点,让其他设备能够通过这个热点连接到互联网。接下来我们将详细介绍如何在Windows 10上创建无线局域网分享,让我们的上网体验更加便捷和自由。
操作方法:
1.点按屏幕左下角的“Win键”,选中“开始”屏幕中的“设置”选项。
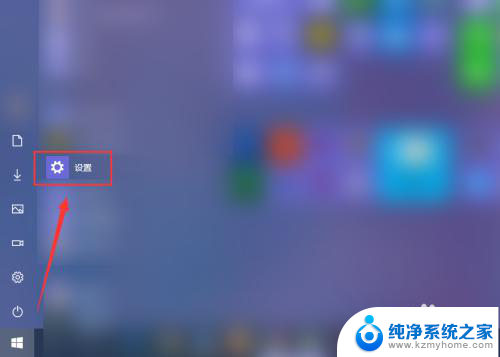
2.在“Windows 设置”窗口中,点击“网络和Internet”选项。
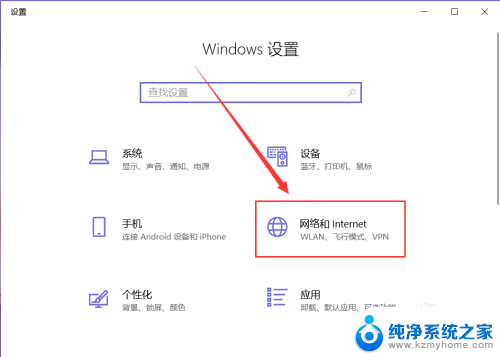
3.点击页面左侧的“移动热点”。
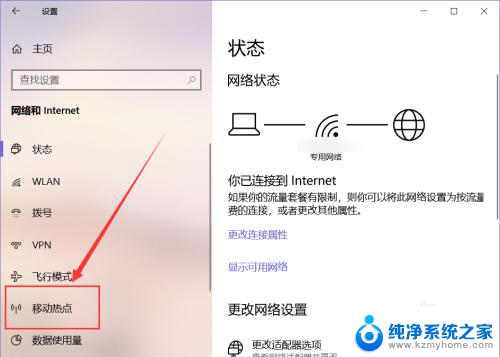
4.点击右侧页面中的“编辑”按钮,我们可以编辑创建热点的名称和密码。
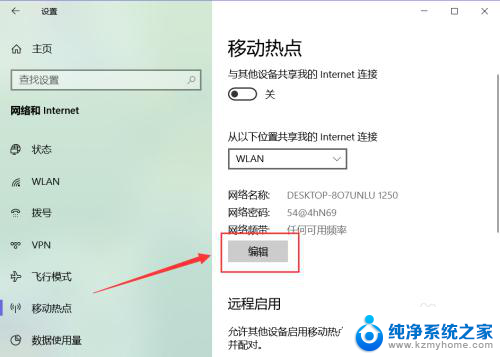
5.在窗口中,根据提示输入要创建的无线局域网的网络名称、网络密码和网络频带。选好后点击“保存”按钮。
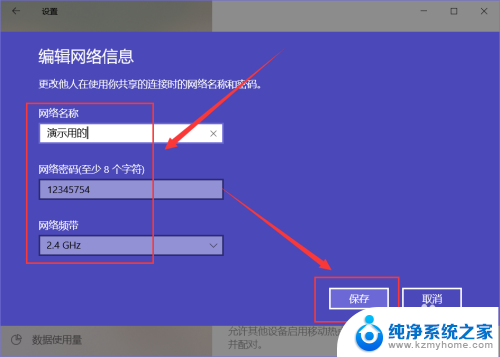
6.在如图位置选择共享网络的位置,如宽带、WLAN等。
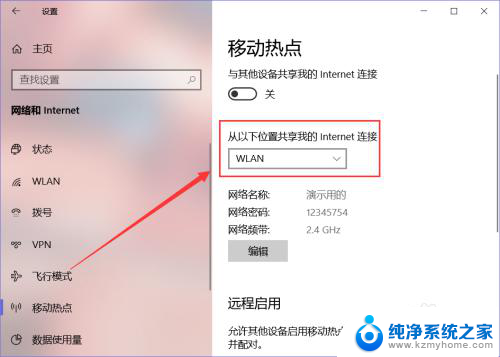
7.点击页面上方,“与其他设备共享我的Internet 连接”下方的按钮,即可创建一个无线局域网。
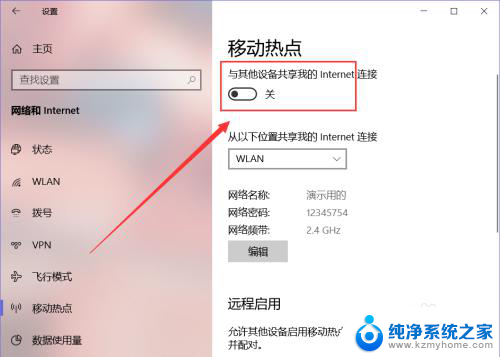
8.其他设备搜索到创建的热点,输入密码(如有设置)。即可连接,在页面下方我们还可以看到已连接设备的名称、IP地址、MAC地址等。
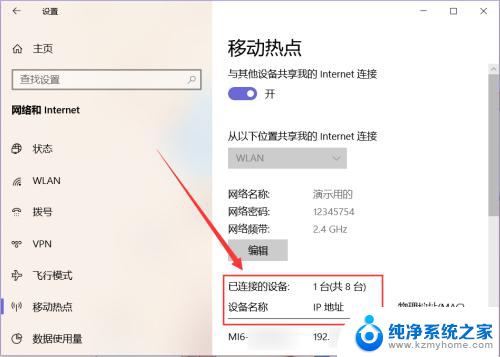
9.再次点击上方的“与其他设备共享我的Internet连接”下方的按钮。就可以关闭创建的热点。
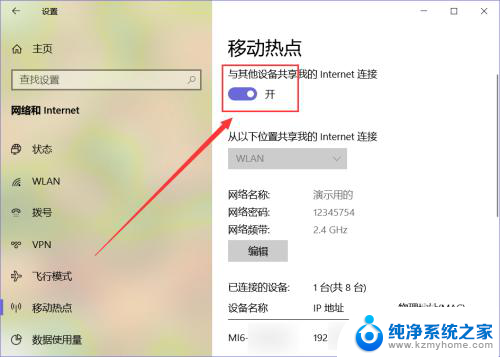
10.总结:
1、绝大部分笔记本都能够创建无线局域网,台式机需要外接设备才能创建;
2、本机连接WLAN的情况下也可以创建移动热点。
以上就是电脑创建wifi网络的全部内容,请根据小编的方法进行操作,希望能够帮助到大家。
电脑怎么创建wifi网络 win10如何创建无线局域网分享相关教程
- 台式电脑热点怎么开启 win10台式机如何创建无线网络热点
- win10怎么创建共享文件夹 如何在电脑上创建共享文件夹
- win10小米wifi无法创建失败 WIN10解决小米随身WIFI网络创建失败的方法
- win10建立局域网 Win10系统怎样加入局域网
- 电脑怎么创建还原点 Win10还原点如何创建
- win10怎么样共享文件夹 Windows 10局域网内如何建立文件夹共享
- win10电脑如何设置局域网共享 Win10局域网文件共享设置教程
- win7 win10 局域网 Win10与Win7共同组建局域网教程
- win10怎么局域网传文件 Win10如何在局域网中共享文件
- win10怎么开启局域网共享 Win10局域网文件共享设置方法
- 怎么开电脑麦克风权限 win10麦克风权限在哪里可以找到
- win10系统插u盘没没反应 Win10插入u盘无反应怎么解决
- windows10自带录屏功能 win10系统自带录屏功能怎么用
- windows 10开机动画 Windows10开机动画设置方法
- 输入法微软拼音怎么调 win10电脑微软拼音输入法怎么调整
- 笔记本电脑哪个是截屏键 Win10截图快捷键怎么设置
win10系统教程推荐
- 1 怎么开电脑麦克风权限 win10麦克风权限在哪里可以找到
- 2 windows 10开机动画 Windows10开机动画设置方法
- 3 输入法微软拼音怎么调 win10电脑微软拼音输入法怎么调整
- 4 win10没有ppt怎么办 win10右键新建中没有PPT选项怎么添加
- 5 笔记本硬盘损坏是否会导致蓝屏 Win10系统DRIVER POWER STATE FAILURE蓝屏怎么处理
- 6 win10老是提醒激活 Win10系统总提醒需要激活怎么解决
- 7 开机启动软件win10 Win10怎么设置开机自启动指定软件
- 8 win7和win10共享文件夹设置 Win10与win7局域网共享设置详解
- 9 怎样连蓝牙无线耳机 电脑如何在win10系统上连接蓝牙耳机
- 10 怎样将我的电脑放在桌面 win10我的电脑怎么固定在桌面