如何调节word表格内的行距 Word表格内文字行距调整步骤
更新时间:2024-05-25 17:04:26作者:xiaoliu
在Word文档中,表格是一个非常常见的元素,用来整理和展示数据,有时候我们在表格中输入文字时会发现行距不够合适,导致内容显示得非常拥挤。这时候就需要调节表格内文字的行距。调整表格内文字行距可以让内容更加清晰易读,也能让整个表格看起来更加整洁美观。下面就让我们来看看如何在Word表格中调整文字行距。
具体方法:
1.当我们在word文档中制作表格输入文字后,如果不调整排版。文字间的行距就会比较大,如图所示。很占篇幅也不美观,其实只需要一个简单的操作就可以使之改变。
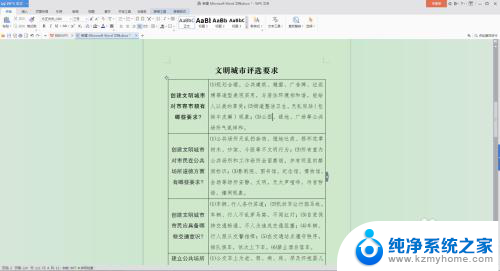
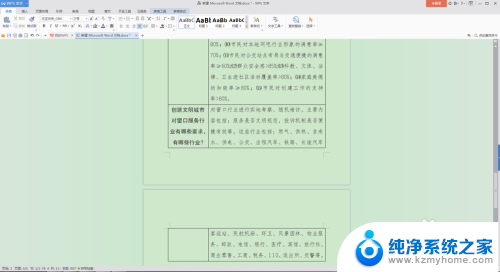
2.首先选中需要调整的文字,或者把鼠标放在该单元格的左边框,当鼠标箭头变成一个黑实心的短粗箭头时,点击鼠标左键选中这个单元格。
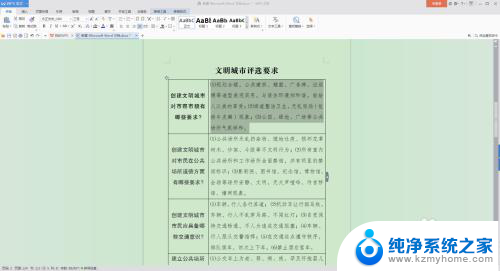
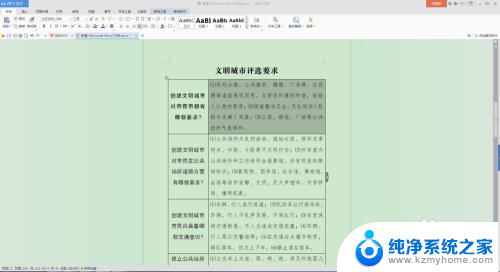
3.找到word文档页面上方的编辑选项中的“行距”选项,如图所示。点击其右边的下拉箭头,如果确实需要行距宽一点,可以直接选择系统给出的“1.0 1.5 2.0…”等选项,如果需要调整的窄一点,选择下拉菜单中的“其他”选项。
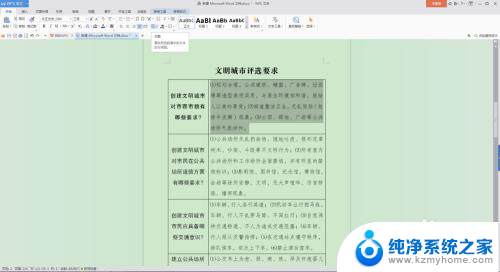
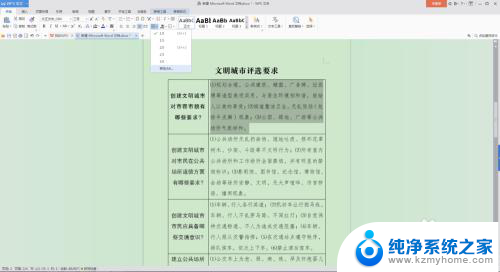
4.在弹出的子窗口中进行自己需要的设置,系统给出的选项一般都是比较宽的。需要窄一点选择“固定值”,然后在数值框中输入自己需要的数值。
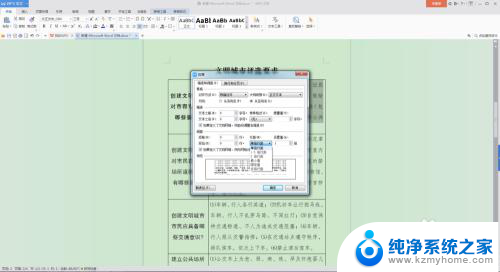
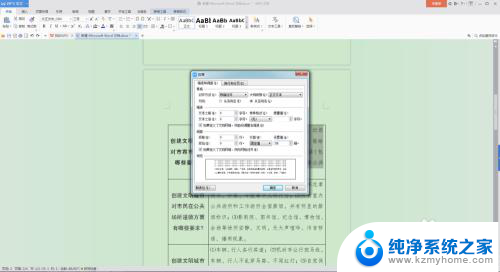
5.图中是设置固定值20后的效果,可以再自行调整,直至满意。
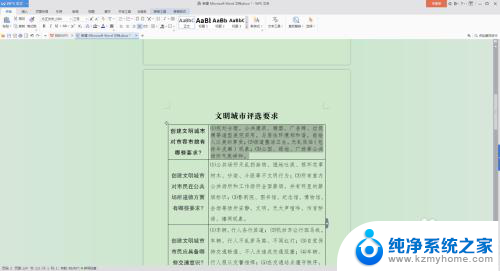
6.图中是对其余需要修改内容进行修改的整体浏览,以及编辑后的效果。
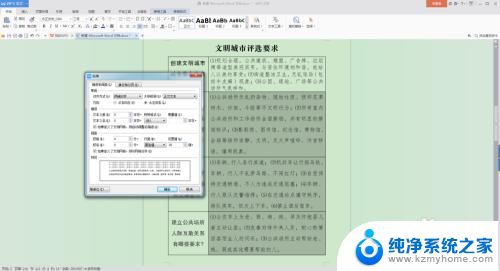
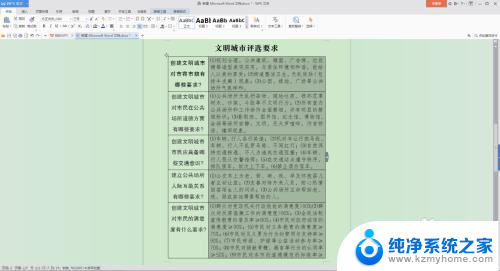
以上是如何调整Word表格内行距的全部内容,不清楚的用户可以参考以上步骤进行操作,希望对大家有所帮助。
如何调节word表格内的行距 Word表格内文字行距调整步骤相关教程
- word文档的表格怎么调节行距 Word表格行距调整教程
- 表格的文字怎么调节行距 Excel表格中文字的行间距调整步骤
- word怎么调整表格行距 Word文档表格行距怎么调整
- 表格调行距怎么调 Word表格行距调整方法
- word表格字间距怎么调 Word表格字间距设置
- word调节表格行高 Word表格行高调整技巧
- word文档字行间距怎么调 word文档字间距怎么调整
- word表格不显示全部内容怎么调整 word表格内文字内容显示不全怎么调整
- 调整word文字间距 字间距调整步骤
- word调节字间距 Word文档文字间距调整方式
- ps删除最近打开文件 Photoshop 最近打开文件记录清除方法
- 怎么删除邮箱里的邮件 批量删除Outlook已删除邮件的方法
- 笔记本电脑的麦克风可以用吗 笔记本电脑自带麦克风吗
- thinkpad没有蓝牙 ThinkPad笔记本如何打开蓝牙
- 华为锁屏时间设置 华为手机怎么调整锁屏时间
- 华为的蓝牙耳机怎么连接 华为蓝牙耳机连接新设备方法
电脑教程推荐
- 1 笔记本电脑的麦克风可以用吗 笔记本电脑自带麦克风吗
- 2 联想电脑开机只显示lenovo 联想电脑开机显示lenovo怎么解决
- 3 如何使用光驱启动 如何设置光驱启动顺序
- 4 怎么提高笔记本电脑屏幕亮度 笔记本屏幕亮度调节方法
- 5 tcl电视投屏不了 TCL电视投屏无法显示画面怎么解决
- 6 windows2008关机选项 Windows server 2008 R2如何调整开始菜单关机按钮位置
- 7 电脑上的微信能分身吗 电脑上同时登录多个微信账号
- 8 怎么看电脑网卡支不支持千兆 怎样检测电脑网卡是否支持千兆速率
- 9 荣耀电脑开机键在哪 荣耀笔记本MagicBook Pro如何正确使用
- 10 一个耳机连不上蓝牙 蓝牙耳机配对失败