怎样删除电脑c盘的文件 电脑C盘如何删除不必要的软件
更新时间:2023-09-14 17:04:56作者:xiaoliu
怎样删除电脑c盘的文件,在使用电脑的过程中,我们经常会遇到需要删除C盘中不必要文件或软件的情况,随着时间的推移,C盘中积累的垃圾文件和过多的软件会占用大量的存储空间,导致电脑运行变慢甚至出现卡顿的情况。学会如何删除C盘中的文件和不必要的软件成为了必备的技能。本文将为大家介绍一些简单而有效的方法,帮助大家轻松清理C盘,提升电脑的性能和运行速度。
具体步骤:
1.打开我的电脑,右键单击C盘。
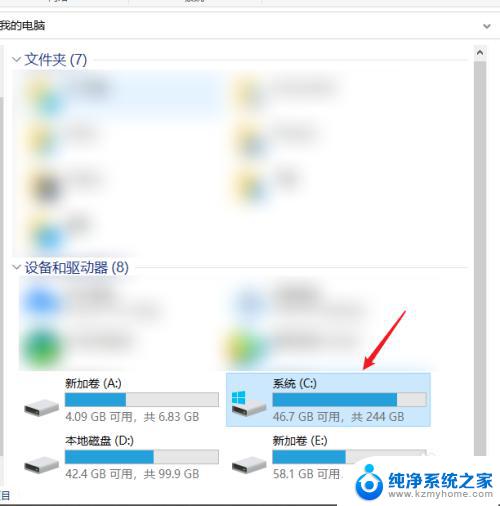
2.点击【属性】。
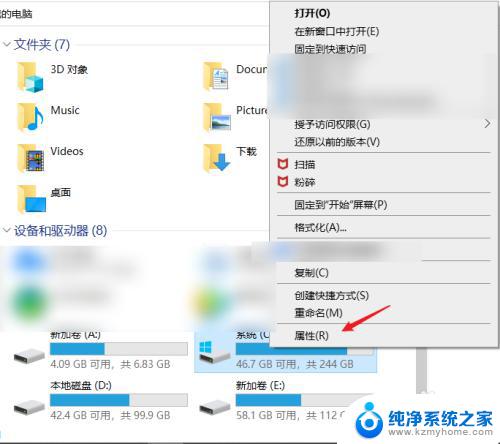
3.点击【磁盘清理】等待扫描,扫描完成后选择要删除的文件删除即可。
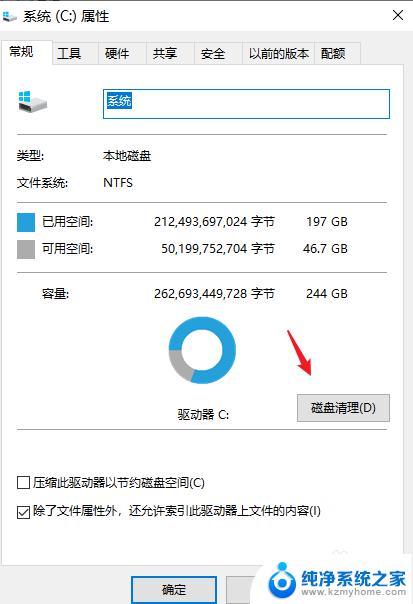
4.或者点击电脑桌面左下角Win图标,点击【设置】。
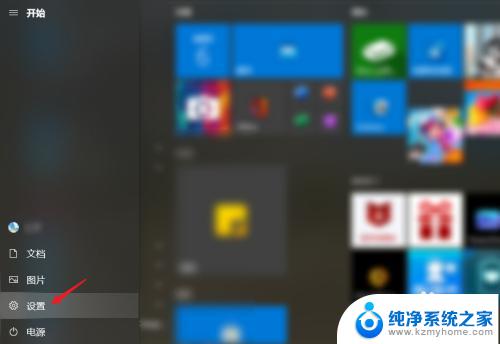
5.点击【系统】。
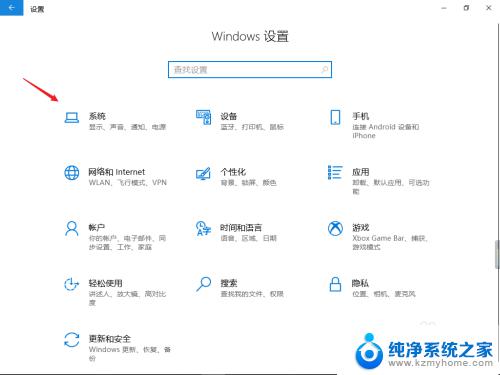
6.选择【存储】。
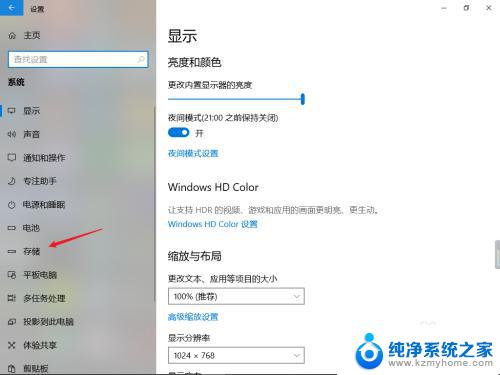
7.点击C盘下方的【应用和功能】。
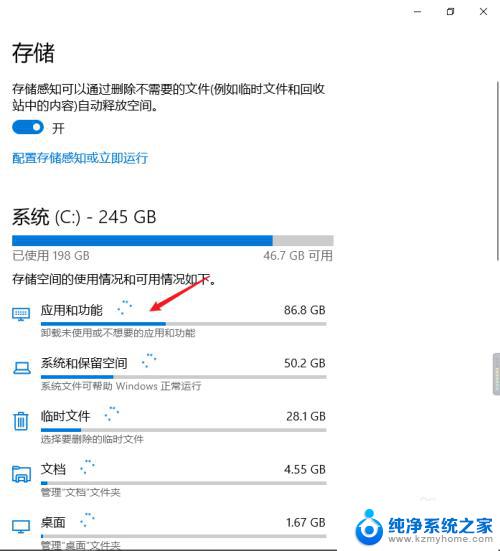
8.该页面出现的应用都是下载到C盘里的,点击该应用。
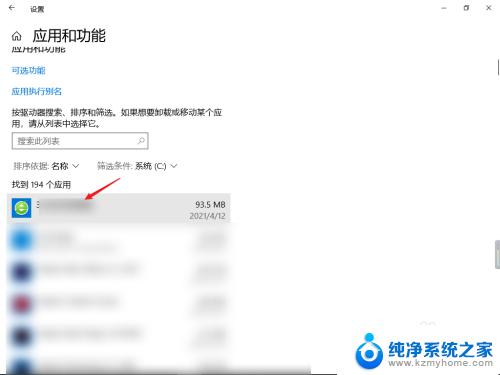
9.选择【卸载】即可。
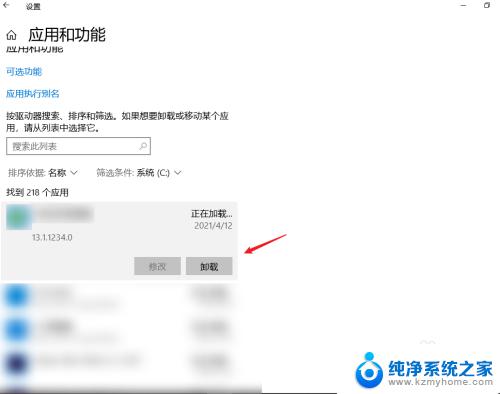
10.或者打开控制面板,选择想要删除的软件即可。
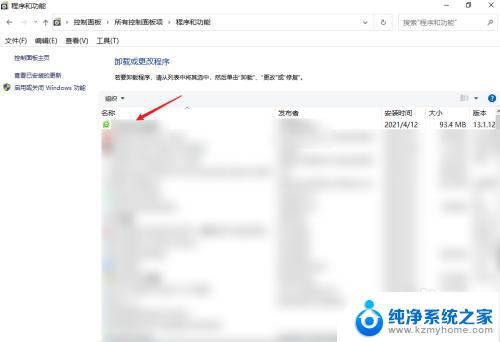
以上就是删除电脑C盘文件的方法,如果您遇到了这种情况,可以考虑按照这个方法来解决,希望这篇文章对您有所帮助。
怎样删除电脑c盘的文件 电脑C盘如何删除不必要的软件相关教程
- 怎样删除c盘的临时文件 电脑C盘临时文件删除方法
- c盘怎么删除临时文件 电脑C盘临时文件删除方法
- 怎样清除c盘临时文件 电脑C盘临时文件删除教程
- c盘的temp文件夹可以删除吗 C盘temp文件夹删除安全吗
- 如何删除电脑c盘的东西 如何删除电脑C盘里的垃圾文件
- 电脑c盘的临时文件在哪里删除 电脑C盘临时文件删除方法
- c盘里360文件夹可以删除吗 怎样有效清理电脑C盘中的文件
- c盘的winsxs是什么 C盘winsxs文件夹可以删除吗
- c盘里的system32可以删除吗 删除system32文件夹会导致系统崩溃吗
- c盘里面的临时文件怎么清理 电脑C盘临时文件删除方法
- 笔记本电脑怎样连接到另一个显示器 外接显示屏连接笔记本电脑步骤
- 联想笔记本怎么调屏幕亮度 联想电脑屏幕亮度调节太暗
- 笔记本图标变大怎么样恢复 电脑桌面图标变大了怎么调整大小
- word页面背景色 Word背景色设置方法
- 0x00000001a蓝屏原因 电脑蓝屏代码0x0000001a解决方法
- 怎么电脑登录微信手机不登录 微信电脑版独立登陆教程
电脑教程推荐