笔记本添加蓝牙鼠标 笔记本电脑连接蓝牙鼠标步骤
更新时间:2023-12-08 17:05:41作者:jiang
随着科技的不断进步,笔记本电脑已经成为了我们日常生活中不可或缺的工具之一,尽管笔记本电脑的触控板功能已经相当便利,但对于一些用户来说,使用鼠标仍然更加舒适和高效。为了满足这一需求,许多笔记本电脑都配备了蓝牙功能,使得用户可以轻松地连接蓝牙鼠标。接下来我们就来了解一下连接笔记本电脑与蓝牙鼠标的步骤,让您在使用笔记本电脑时能够更加便捷地操作。
方法如下:
1.第一步,点击右下角就会看到一个小蓝牙图标,确认电脑是否有蓝牙;
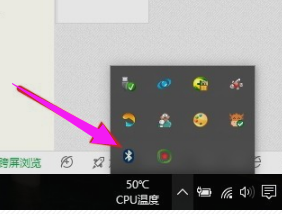
2.第二步,右击鼠标蓝牙。出现菜单,添加设备就是我们要添加一个或几个蓝牙设备,比如蓝牙鼠标就是一个设备,显示蓝牙设备,就是显示当前和电脑配对的蓝牙设备,加入个人局域网;
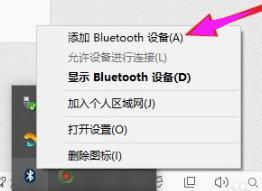
3.第三步,点击添加设备;
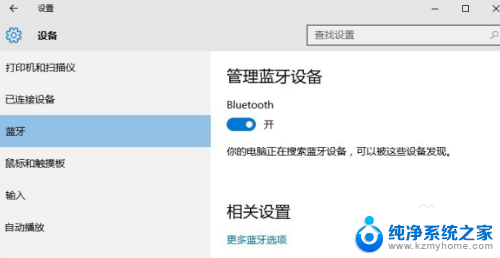
4.第四步,跳转到系统添加页面;
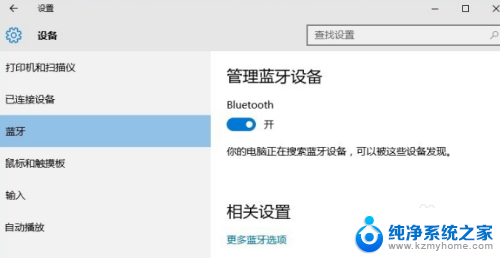
5.第五步,系统开始自动搜索周围打开的可见蓝牙设备,这时把蓝牙鼠标的右键左键中键(就是滚轮)同时按下5s以上;

6.第六步,几十秒左右系统就会出现鼠标设备,表明已经搜索到鼠标;
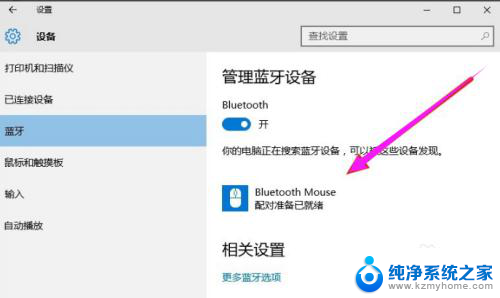
7.第七步,点击鼠标,右边出现配对字样,点击配对;
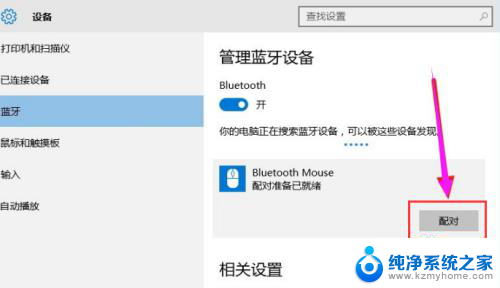
8.第八步,出现需要输入配对码;
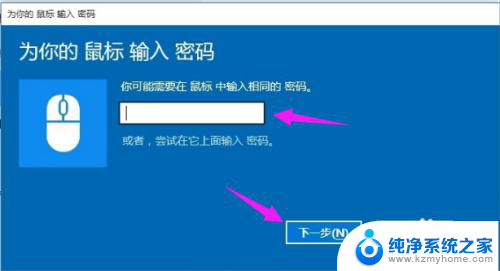
9.第九步,默认为0000,点击“下一步”;
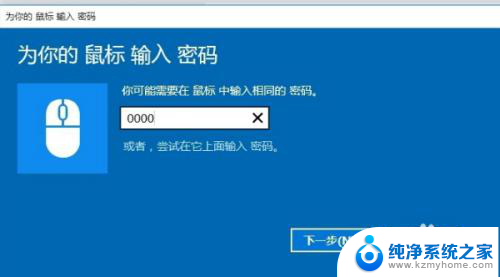
10.第十步,蓝牙鼠标配对中;
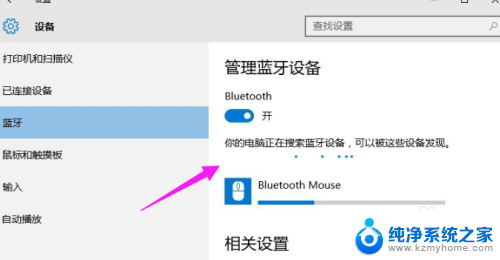
11.第十一步,配对完成,显示已连接,蓝牙鼠标可以使用了;
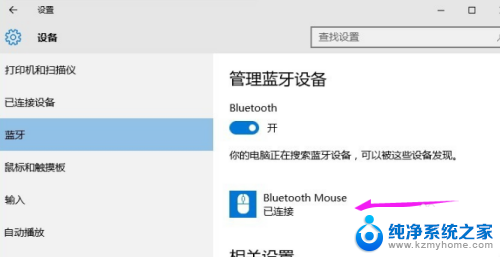
以上就是关于在笔记本上添加蓝牙鼠标的全部内容,如果你遇到同样的情况,可以参考我提供的方法来解决,希望对大家有所帮助。
笔记本添加蓝牙鼠标 笔记本电脑连接蓝牙鼠标步骤相关教程
- 蓝牙鼠标怎么跟电脑连接 笔记本电脑连接蓝牙鼠标步骤
- 苹果笔记本添加蓝牙鼠标 苹果鼠标连接Mac电脑步骤
- 笔记本电脑可连鼠标吗 笔记本电脑连接蓝牙鼠标步骤
- 联系笔记本怎么连蓝牙鼠标 笔记本电脑连接蓝牙鼠标方法
- 电脑怎么联蓝牙鼠标 如何将蓝牙鼠标连接到笔记本电脑
- 蓝牙键盘 蓝牙鼠标可以连手机吗? 笔记本电脑连接蓝牙鼠标步骤
- 笔记本和鼠标怎么连接 笔记本电脑连接鼠标的步骤
- thinkpad笔记本能用无线鼠标吗 thinkpad蓝牙鼠标连接失败的原因
- 笔记本电脑怎样连蓝牙音响 笔记本电脑连接蓝牙音箱步骤
- 笔记本电脑怎样连蓝牙音响吗 笔记本连接蓝牙音箱步骤
- 多个word在一个窗口打开 Word如何实现多个文件在一个窗口中显示
- 浏览器分辨率怎么调整 浏览器如何设置屏幕分辨率
- 笔记本电脑开不了机怎么强制开机 笔记本电脑按什么键强制开机
- 怎样看是不是独立显卡 独立显卡型号怎么查看
- 无线网络密码怎么改密码修改 无线网络密码如何更改
- 电脑打印机找 电脑上如何查看设备和打印机设置
电脑教程推荐