电脑音频驱动异常或者未安装怎么办 电脑音频驱动未安装的处理办法
更新时间:2024-05-05 17:06:47作者:xiaoliu
电脑音频驱动是保证我们能够正常听到声音的重要组成部分,然而有时候我们可能会遇到音频驱动异常或者未安装的情况,当电脑音频驱动未安装时,我们将无法享受到任何声音效果,这对我们的学习、娱乐和工作都会造成很大的困扰。为了解决这个问题,我们需要了解电脑音频驱动未安装的处理办法,以便尽快恢复正常的音频功能。接下来本文将为大家介绍一些常见的处理方法,帮助大家解决电脑音频驱动未安装的问题。
具体方法:
1.检查驱动
查查驱动,检查方法。在桌面计算机图标上右键,选择属性,在系统属性窗口,选择设备管理器。
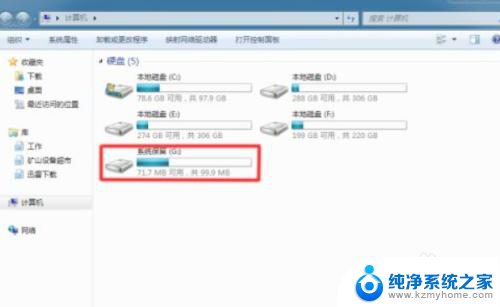
2.进入设备管理器
进入设备管理器后,打开声音,视频和游戏控制器
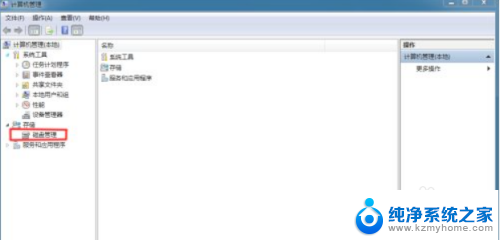
3.更新驱动方式
更新驱动方法有两种,一种是有驱动光盘或之前有备份的驱动。可以在声音设备上右键,选择更新驱动设备软件,按步骤进行更新, 没有驱动光盘或备份,则到网上下载驱动精灵软件,安装后,由软件自动更新。
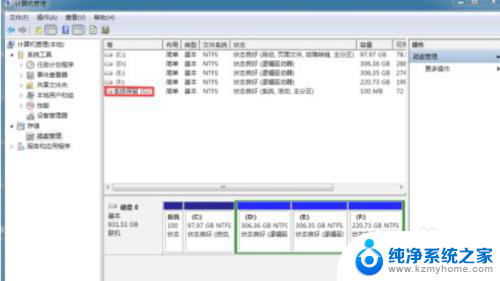
4.选择播放设备
右键点击任务栏小喇叭图标,选择播放设备。

5.点击禁用设备
在播放选项卡界面,就会显示未安装音频设备。在此处右键,在弹出的右键菜单中选择显示禁用设备。
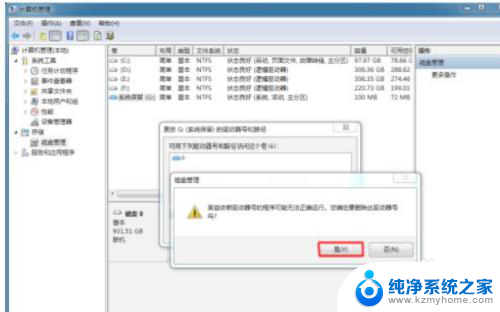
6.开始启用
出现扬声器和耳机选项,在扬声器上右键,点击菜单中的启用
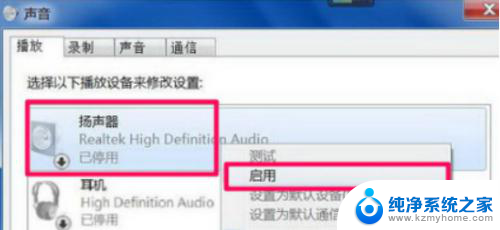
以上就是电脑音频驱动异常或者未安装的解决方法,如果您遇到相同问题,可以参考本文中介绍的步骤进行修复,希望这些内容对您有所帮助。
电脑音频驱动异常或者未安装怎么办 电脑音频驱动未安装的处理办法相关教程
- 电脑声音喇叭有个红色叉显示未安装音频设备 电脑喇叭驱动未安装
- 电脑出现没有音频设备怎么办 电脑显示未安装音频设备
- 苹果win10未安装音频设备 win10电脑音频设备找不到怎么办
- 台式电脑显示未安装音频设备 音频输出设备未安装怎么处理
- windows7未安装音频设备 Win7系统没有声音但显示未安装音频设备
- 高级音频管理器 Win10系统Realtek高清晰音频管理器驱动安装
- 电脑显示音频未安装 电脑提示未安装音频输出设备怎么解决
- 电脑未插入声卡 电脑无声音显示未安装音频设备怎么解决
- 汉王手写板驱动安装视频 汉王电脑手写板驱动安装教程
- 打印机电脑安装驱动怎么安装 电脑打印机驱动安装教程
- 苹果电脑安装win10双系统怎么切换 苹果笔记本装了双系统怎么选择启动
- ghost能安装iso文件吗 ghost版Win10系统安装方法
- 笔记本怎么装两个硬盘 笔记本双硬盘安装注意事项
- 安装独立显卡后显示器不亮 电脑换新显卡后显示器不亮怎么办
- 笔记本电脑安装双系统 电脑如何安装多系统
- 正版系统如何重装正版系统 win10怎么清空并重装系统
系统安装教程推荐
- 1 笔记本怎么装两个硬盘 笔记本双硬盘安装注意事项
- 2 笔记本电脑安装双系统 电脑如何安装多系统
- 3 win11显卡驱动程序安装失败 nvidia驱动程序安装失败怎么办
- 4 win11怎么重置应用 如何重新安装Windows11系统应用
- 5 win11安装系统更新后白屏 Win11白屏问题的修复方法
- 6 win11怎么安装ie0 IE浏览器安装教程
- 7 win11重装后没有windows defender Win11没有安装Defender怎么办
- 8 window10笔记本怎么重新做系统 笔记本怎么重新安装操作系统
- 9 win11安装edge浏览器打不开 win11edge浏览器打不开白屏怎么办
- 10 win11选择软件安装位置 Win11如何更改软件安装位置