打字繁体字怎么设置 windows10输入法简繁体字切换设置方法
更新时间:2023-12-18 17:06:18作者:jiang
在如今信息交流日益频繁的时代,中文输入法的使用变得十分重要,尤其是对于需要频繁切换简繁体字的用户来说,在Windows10系统中如何设置打字繁体字切换成为了一个备受关注的问题。幸运的是Windows10提供了简便的方法来实现简繁体字的切换,使我们能够更加方便地进行中文输入。下面将介绍如何在Windows10系统中进行简繁体字的切换设置,让我们一起来了解一下吧!
具体方法:
1.进入windows10系统桌面后,点击开始,点击设置,如下图。
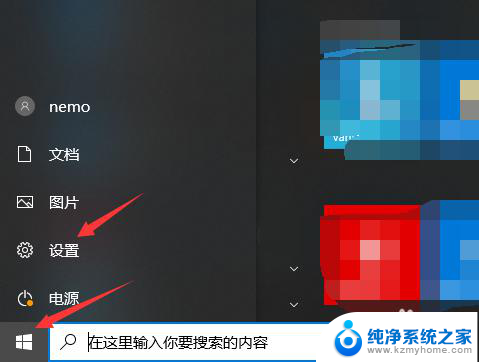
2.进入windows设置界面后,点击时间和语言,如下图。
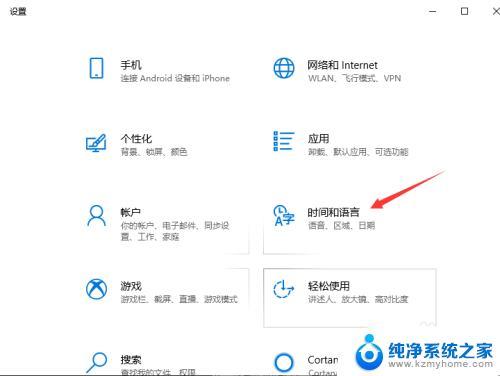
3.进入时间和语言界面后,点击语言。找到首选语言中文,点击选项,如下图
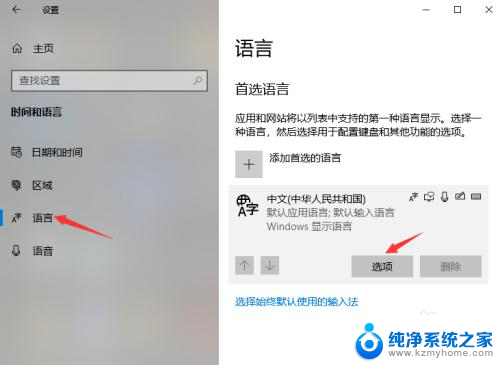
4.找到键盘一栏,点击微软拼音,点击选项,如下图。
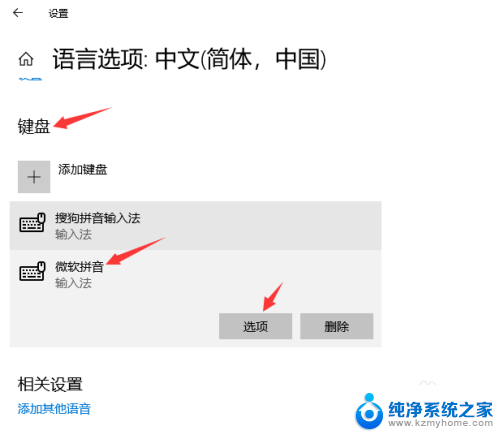
5.进入微软拼音界面后,点击常规,如下图。
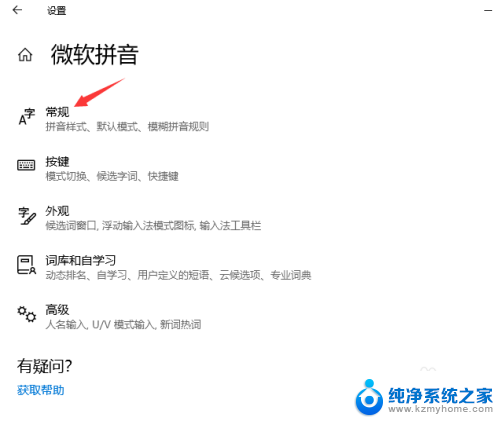
6.进入常规界面后,点击选择字符集,然后选择简体中文,如下图。
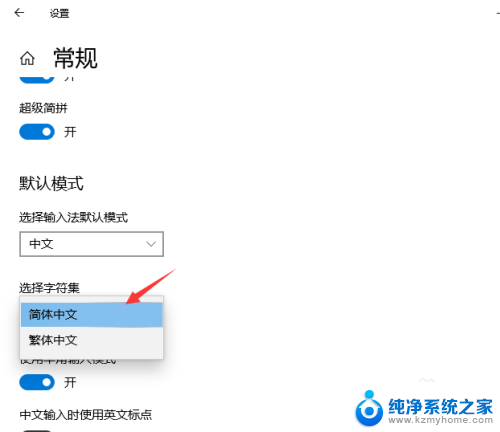
以上就是关于如何设置繁体字打字的全部内容,如果有遇到相同情况的用户,可以按照小编提供的方法来解决。
打字繁体字怎么设置 windows10输入法简繁体字切换设置方法相关教程
- win10怎么设置繁体输入法 Windows10输入法如何设置繁体字
- 笔记本输入法繁体字怎么切换成简体 如何在Win10系统微软输入法中切换简体与繁体
- 键盘输入繁体字怎麼变成简体字 Windows10输入法如何设置简体字
- 电脑怎么切换繁体字快捷键 如何将Win10自带输入法从繁体字改回简体字
- 输入法简繁体切换快捷键 Win10自带输入法简繁体切换快捷键设置步骤
- 键盘出现繁体字 怎么取消 Windows10自带输入法变成了繁体怎么切换回简体
- 笔记本电脑繁体字怎么改过来 Win10输入法如何切换繁体简体
- windows输入法变成繁体字怎么办 Windows10自带输入法变成繁体怎么调整回简体
- 输入法怎么变成了繁体字 Windows10自带输入法变成繁体怎么调整为简体
- 电脑文字变成繁体字怎么变回来 windows10自带输入法变成繁体怎么恢复成简体
- win10 忽然变卡 笔记本电脑卡顿怎么办
- windows10怎么关闭屏保和休眠 电脑屏幕保护关闭指南
- win 10没有管理员权限怎么 Win10怎么获取管理员权限
- 整个win10未响应 电脑桌面突然无响应怎么办
- 台式win10屏幕亮度电脑怎么调 台式电脑屏幕亮度调节快捷键
- win10图形设置如何设置 win10电脑图形设置在哪里找
win10系统教程推荐
- 1 windows10怎么关闭屏保和休眠 电脑屏幕保护关闭指南
- 2 台式win10屏幕亮度电脑怎么调 台式电脑屏幕亮度调节快捷键
- 3 电脑win10怎么升级 电脑升级win10步骤
- 4 win10全屏游戏切换桌面 win10打游戏时怎么切换到桌面
- 5 win10修复模式怎么进去安全模式 win10开机进入安全模式步骤
- 6 win10壁纸删除 电脑桌面壁纸怎么取消
- 7 win10有没有自带的录屏 win10自带录屏功能使用教程
- 8 win10如何开机启动.bat文件 bat脚本添加到开机启动项
- 9 win10后台程序太多 笔记本进程太多怎么清理
- 10 win102004任务栏透明 Win10系统任务栏透明度设置教程