win10添加摄像头 win10如何在任务栏添加摄像头图标
更新时间:2023-12-24 17:06:30作者:jiang
随着科技的不断发展,摄像头已经成为我们生活中不可或缺的一部分,在Win10操作系统中,如何添加摄像头图标到任务栏,成为了许多用户关注的问题。在这个信息化时代,摄像头的应用越来越广泛,不仅仅是用于视频通话,还可以用于拍摄照片、录制视频等多种用途。了解如何在Win10的任务栏上添加摄像头图标,可以方便我们随时使用摄像头功能,满足我们的各种需求。接下来本文将为大家介绍Win10添加摄像头的方法,让我们一起来了解吧!
操作方法:
1. 开机正常进行系统桌面,然后将鼠标点击一下"搜索web和windows".如下图

2. 接着在刚才的位置里输入"相机",然后等待窗口出现相机的图标
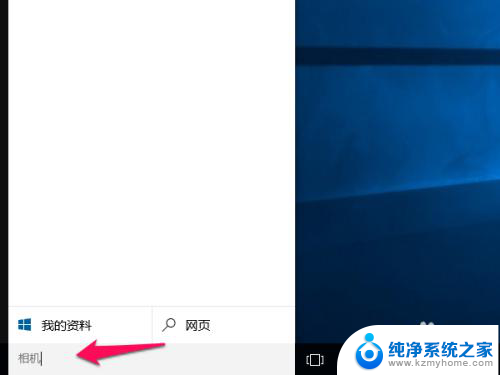
3. 如下图,在出现的相机图标中.单击一下它即可打开win10的摄像头了.
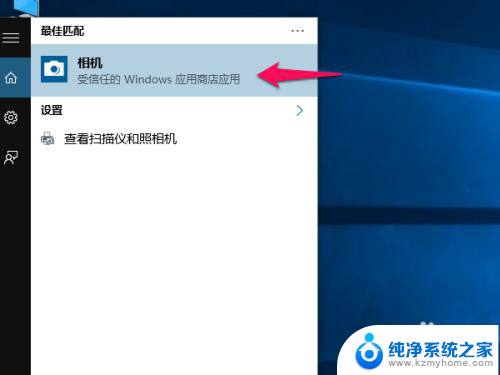
4. 当我们想要添加摄像头的图标来方便我们日后的快速使用时,我们可以在步骤3时.右键"相机",然后在弹出的窗口里,点击选中"固定到任务栏",这里,桌面最下方的任务栏就会有摄像头的图标了.
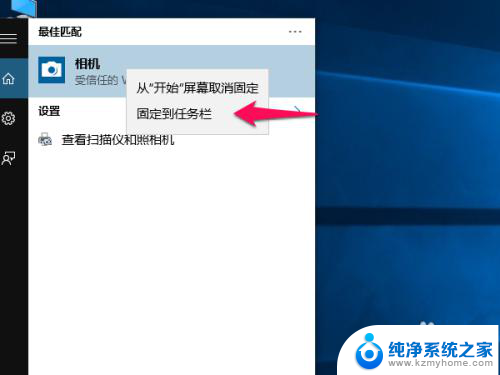

以上是win10添加摄像头的全部内容,如果您遇到这种情况,可以按照小编的方法进行解决,希望本文对您有所帮助。
win10添加摄像头 win10如何在任务栏添加摄像头图标相关教程
- 摄像头在电脑里怎么找出来 Win10摄像头设置界面在哪里
- 手机连接电脑作为摄像头 用手机摄像头替代电脑摄像头Win10
- win10电脑怎么开启摄像头 Win10摄像头位置在哪里
- 怎么测试电脑摄像头 如何在windows10上测试摄像头是否可用
- windows摄像机 Win10摄像头打开方法
- win10摄像头测试工具 如何检测win10系统摄像头是否正常工作
- win系统摄像头 Win10摄像头位置在哪里
- windows10如何开启摄像头 Win10摄像头无法打开
- win10未检测到可用摄像头 电脑摄像头设备无法启用怎么办
- 摄像头 win10认不出 电脑摄像头检测不到怎么解决
- win10 垃圾桶 Windows 10回收站在哪里打开
- win10更换锁屏 Windows 10锁屏界面设置方法
- 笔记本电脑win10三指息屏怎么设置 win10电脑如何设置三指手势
- 笔记本电脑怎么忘记wifi网络 Win10怎么重新连接Wifi
- win10耳麦说话声音小 Win10系统麦克风声音调节不灵敏怎么办
- 电脑打开游戏花屏 Win10玩游戏画面花屏解决方法
win10系统教程推荐
- 1 win10更换锁屏 Windows 10锁屏界面设置方法
- 2 win10耳麦说话声音小 Win10系统麦克风声音调节不灵敏怎么办
- 3 win10屏幕保护程序无法设置 Win10屏幕保护程序设置问题解决方法
- 4 window防火墙在哪里 Windows10自带防火墙如何设置
- 5 怎么知道win10激活时间 如何查看win10系统的激活日期
- 6 u盘win10装win7系统 win10系统如何降级为win7系统
- 7 新电脑怎样分盘 win10新电脑分盘步骤
- 8 怎么看笔记本电脑激活时间 win10系统激活时间查看步骤
- 9 win10自动休眠设置 win10自动休眠设置方法
- 10 笔记本蓝牙连接电视后如何投屏 win10笔记本无线投屏到电视怎么设置