win10电脑全屏播放视频黑屏 Win10 网页看图片全屏显示黑屏的解决方法
近年来随着科技的飞速发展,人们对于电脑的使用需求也越来越高,有时候我们在使用Win10系统的电脑时,会遇到一些令人困扰的问题,比如全屏播放视频时出现黑屏,或者在网页上查看图片时出现全屏显示黑屏的情况。这些问题不仅影响了我们正常的使用体验,还可能导致一些重要信息的丢失。针对这些问题,本文将为大家介绍一些解决方法,希望能帮助大家顺利解决这些烦恼。
方法如下:
1.全屏视频或图片出现黑屏,退出后显示正常而不死机,说明系统运行没有问题,只是在显示上出现软硬件不匹配。此时只需要关闭硬件加速即可。但通常此时使用视频网站的客户端软件,可以全屏观看。因此只需关闭浏览器自身的硬件加速就可以。
2.Microsoft Edge中硬件加速的关闭方法:
由于Edge使用的是系统自带IE浏览器的设置,因此需要关闭IE的硬件加速。
首先打开控制面板-->网络和Internet-->Internet选项。(控制面板的打开方法参见下面链接)
3.然后在“高级”选项卡下,找到“加速的图形”-->“使用软件呈现而不使用GPU呈现”一项,将前面的方框打上勾,点击“确定”退出。
最后重启Edge就可以全屏播放视频了。
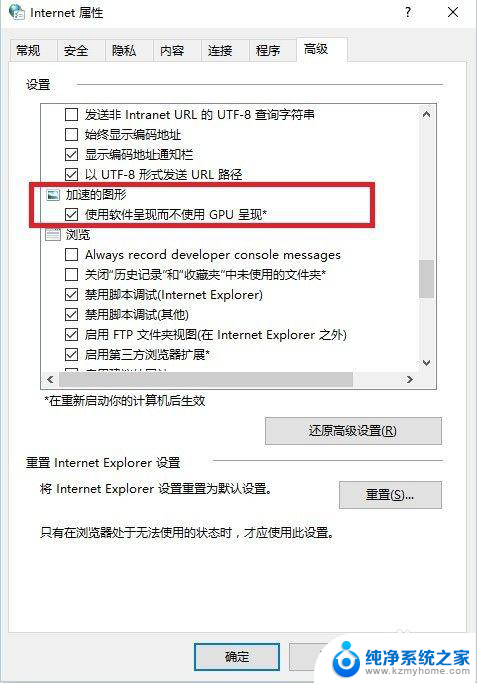
4.Google Chrome中硬件加速的关闭方法:
如果不适用Win10自带浏览器,那就需要另外关闭自己浏览器的加速。
从窗口右侧打开Chrome的设置。
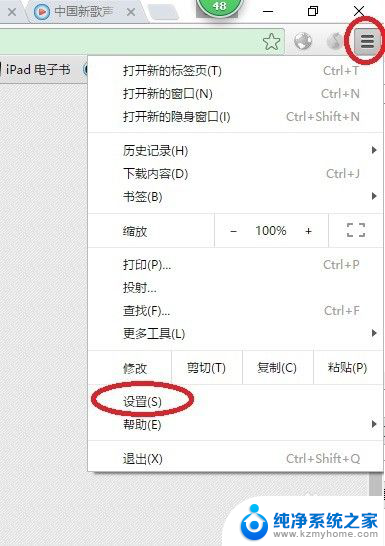
5.在设置窗口中拉到最下面,“显示高级设置”。
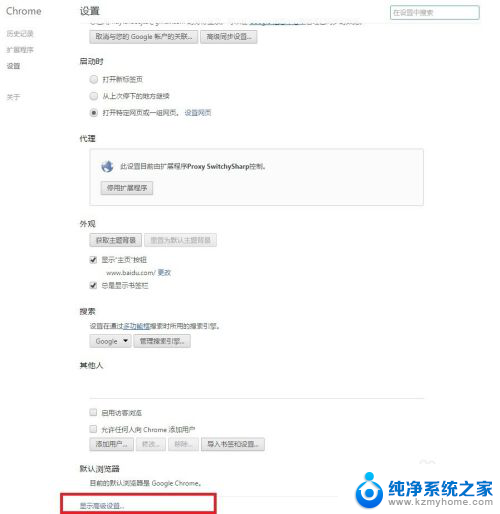
6.找到“显示”一项下的“使用硬件加速模式(如果可用)”,去掉前面的勾。然后根据提示重启Chrome即可。
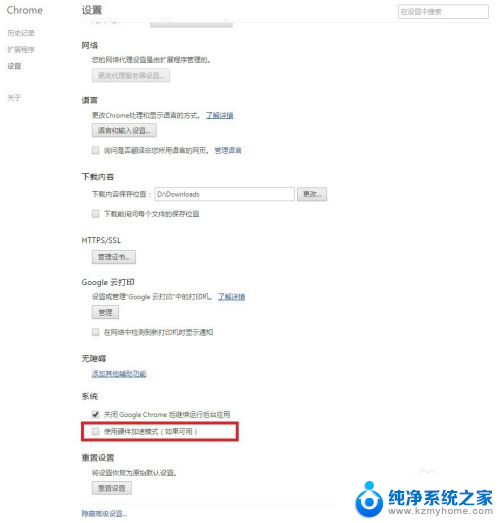
以上是解决win10电脑全屏播放视频黑屏问题的全部方法,如果你遇到了这种情况,可以尝试使用小编提供的方法来解决,希望这些方法能够对你有所帮助。
win10电脑全屏播放视频黑屏 Win10 网页看图片全屏显示黑屏的解决方法相关教程
- dnfwin10黑屏未响应怎么解决 Win10玩DNF黑屏无响应解决方法
- win10系统桌面显示不全怎么设置 电脑屏幕显示不全解决方案
- 红警win10一进去就黑屏 win10系统红警打开黑屏解决方法
- win10开机就黑屏 win10开机黑屏解决方法
- 屏幕黑屏显示时间怎么设置 win10电脑如何设置自动黑屏时间
- 电脑显示屏黑色怎么调整 win10电脑屏幕颜色调节方法
- 有黑屏后还能显示时间的锁屏吗? Win10电脑黑屏时钟显示设置教程
- 屏幕无法显示全部 win10屏幕显示不完全怎么办
- win10桌面显示不全屏怎么调整 win10屏幕显示不完全怎么调整
- 电脑切屏的时候黑屏怎么解决 win10游戏切屏会暂时黑屏怎么办
- win 10没有管理员权限怎么 Win10怎么获取管理员权限
- 整个win10未响应 电脑桌面突然无响应怎么办
- 台式win10屏幕亮度电脑怎么调 台式电脑屏幕亮度调节快捷键
- win10图形设置如何设置 win10电脑图形设置在哪里找
- win10设置没有唤醒密码设置 Windows 10如何设置电脑唤醒需要输入密码
- win10不能修改分辨率为灰色 win10分辨率调整失效的解决方法
win10系统教程推荐
- 1 台式win10屏幕亮度电脑怎么调 台式电脑屏幕亮度调节快捷键
- 2 电脑win10怎么升级 电脑升级win10步骤
- 3 win10全屏游戏切换桌面 win10打游戏时怎么切换到桌面
- 4 win10修复模式怎么进去安全模式 win10开机进入安全模式步骤
- 5 win10壁纸删除 电脑桌面壁纸怎么取消
- 6 win10有没有自带的录屏 win10自带录屏功能使用教程
- 7 win10如何开机启动.bat文件 bat脚本添加到开机启动项
- 8 win10后台程序太多 笔记本进程太多怎么清理
- 9 win102004任务栏透明 Win10系统任务栏透明度设置教程
- 10 win10禁用本地键盘 笔记本键盘禁用方法