windows 设置字体大小 Win10更改系统字体大小
更新时间:2024-03-12 17:07:17作者:xiaoliu
在使用Windows 10系统时,我们经常会面临到需要调整系统字体大小的情况,有时候我们可能觉得字体太小不方便阅读,或者太大影响了整体的界面显示效果。了解如何更改系统字体大小就显得尤为重要。在Windows 10中,我们可以通过简单的操作来调整系统字体大小,让我们的电脑界面更加舒适和个性化。下面就让我们一起来探讨一下如何在Win10中设置字体大小吧。
操作方法:
1.在桌面上打开【此电脑】。

2.点击【打开设置】。
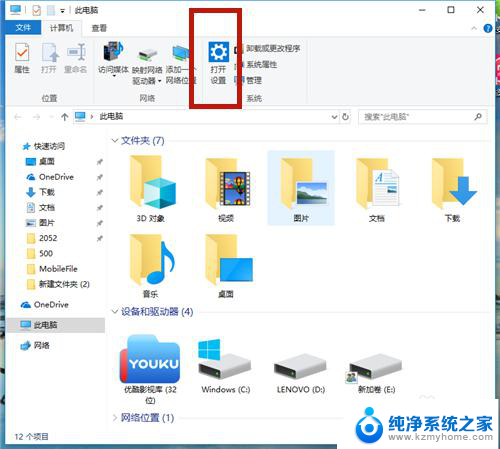
3.在【Windows设置】中,点击【系统】。
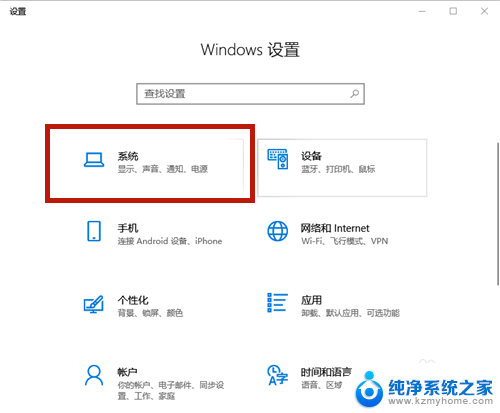
4.在【显示】选项中,找到【缩放与布局】,点击【高级缩放设置】。
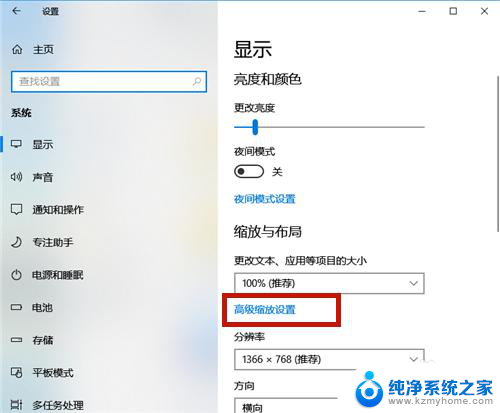
5.在如图红框中,输入自定义缩放大小的比例。如果想变大,则比例>100%;如若想变小,则<100%。
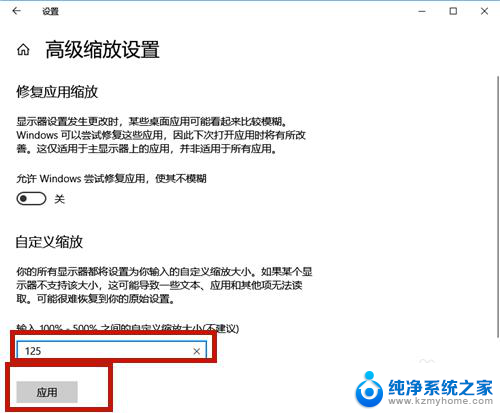
6.点击【立即注销】,系统注销后字体的大小便调整了!
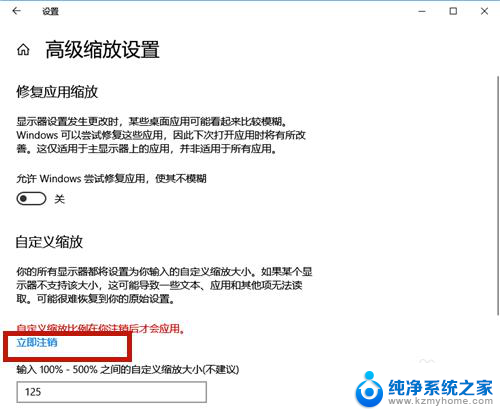
7.除了上述方法,我们还可以通过调整分辨率的方式调整字体大小。方法如下:
点击【分辨率】的下拉按钮。
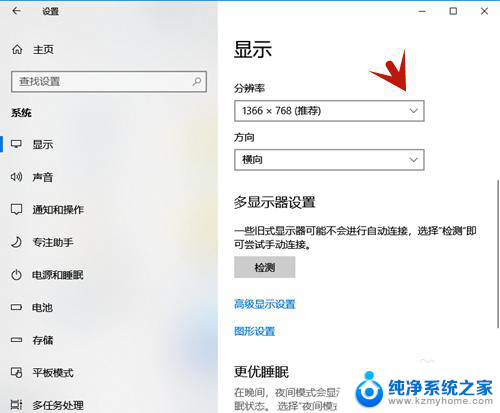
8.选择分辨率的大小,分辨率越大,则字体越小;分辨率越小,则字体越大。
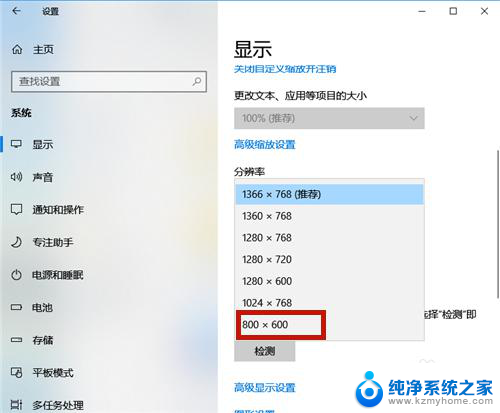
9.设置好后,系统提示:保留这些显示设置吗?点击【保留更改】,几秒钟后系统字体大小便调整了。
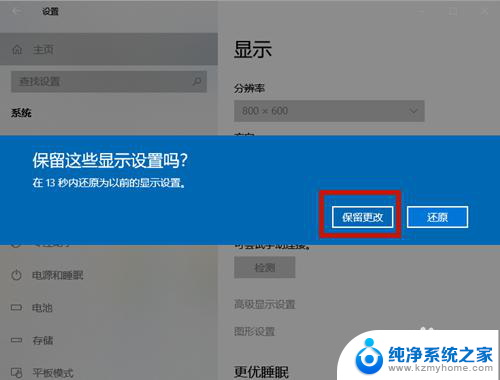
以上就是Windows设置字体大小的全部内容,如果遇到这种情况,你可以按照以上步骤解决问题,非常简单快速。
windows 设置字体大小 Win10更改系统字体大小相关教程
- win10怎样更改系统字体大小 win10如何修改系统字体大小
- 调整windows字体大小 win10设置系统字体大小步骤
- 更改win10字体大小 如何在Windows 10中改变字体大小
- win10电脑怎么设置字体大小 Win10系统字体大小设置技巧
- 电脑调整字体大小在哪里设置 win10系统如何设置字体大小
- windows10怎么设置桌面字体大小 WIN10电脑系统字体大小调整方法
- windows10图标字体大小设置 Win10系统桌面图标文字大小怎么改
- 电脑桌面调字体大小怎么调 WIN10电脑系统如何增大字体大小
- 电脑哪里设置字体大小 win10怎么修改电脑字体大小
- 电脑改变字体大小 win10电脑字体大小设置方法
- win10如何查看蓝屏日志 win10蓝屏日志查看教程
- win10自动休眠设置 win10自动休眠设置方法
- 开机时按什么键进入bios win10系统开机按什么键可以进入bios
- win10两台电脑如何设置共享文件夹 两台win10 电脑共享文件夹的方法
- 电脑右下角的图标怎么显示出来 如何让win10所有图标都显示在任务栏右下角
- win10自动更新导致蓝屏 Win10正式版自动更新失败蓝屏怎么解决
win10系统教程推荐
- 1 win10自动休眠设置 win10自动休眠设置方法
- 2 笔记本蓝牙连接电视后如何投屏 win10笔记本无线投屏到电视怎么设置
- 3 win10关闭windows防火墙 Win10系统关闭防火墙步骤
- 4 win10开机图标变大了 win10电脑重启图标变大解决技巧
- 5 电脑重置后windows怎么激活 win10系统重置后激活方法
- 6 怎么开电脑麦克风权限 win10麦克风权限在哪里可以找到
- 7 windows 10开机动画 Windows10开机动画设置方法
- 8 输入法微软拼音怎么调 win10电脑微软拼音输入法怎么调整
- 9 win10没有ppt怎么办 win10右键新建中没有PPT选项怎么添加
- 10 笔记本硬盘损坏是否会导致蓝屏 Win10系统DRIVER POWER STATE FAILURE蓝屏怎么处理