笔记本电脑怎么设置鼠标双击确认 W10系统鼠标单击确定变双击确定的操作步骤
更新时间:2024-03-17 17:07:12作者:jiang
在使用笔记本电脑时,我们经常需要设置鼠标的双击确认功能,特别是在Windows 10系统中,由于鼠标单击确定变为双击确定的操作步骤有所不同,因此需要我们进行一定的设置。通过简单的操作,我们可以轻松地将鼠标的确认方式从单击改为双击,以满足个人使用习惯和操作需求。接下来我们将详细介绍在Windows 10系统中如何设置鼠标的双击确认功能,让您轻松掌握操作技巧。
具体步骤:
1.在桌面上“此电脑”上右键,在弹出的浮动面板上单击“属性”;
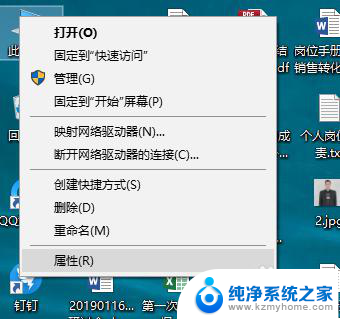
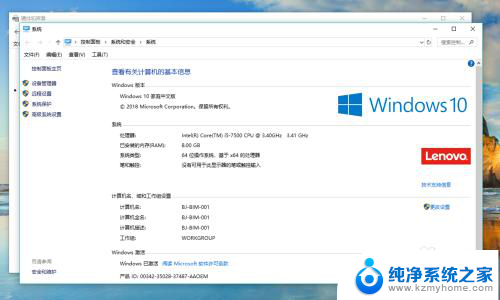
2.在弹出的面板上单击“控制面板主页”,进入控制面板;
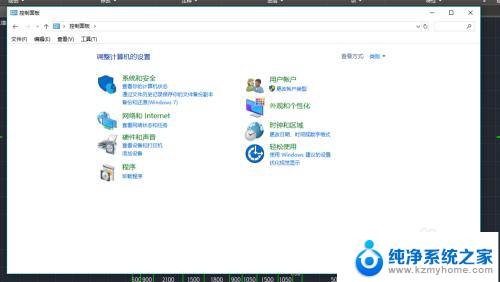
3.在控制面板上单击“硬件和声音”,进入硬件设置页面;
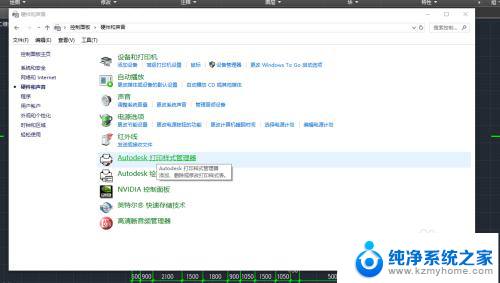
4.单击“设备和打印机”栏目下面的“鼠标”;
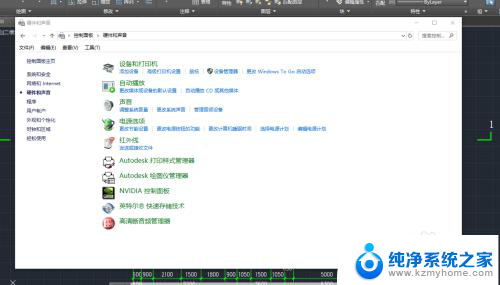
5.再弹出的鼠标属性面板上,单击锁定栏目下面的“启用单击锁定”前面勾选。单击“应用”,在单击“确定”完成。
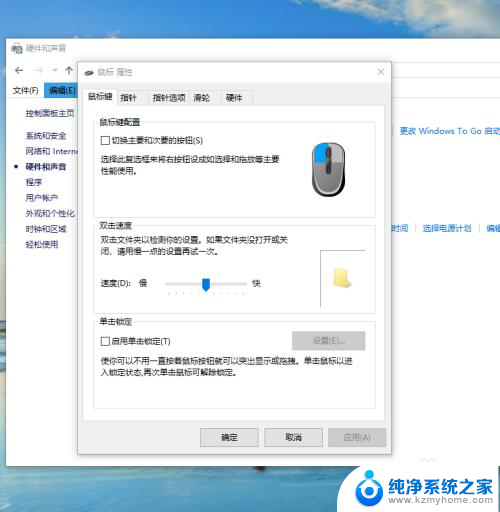
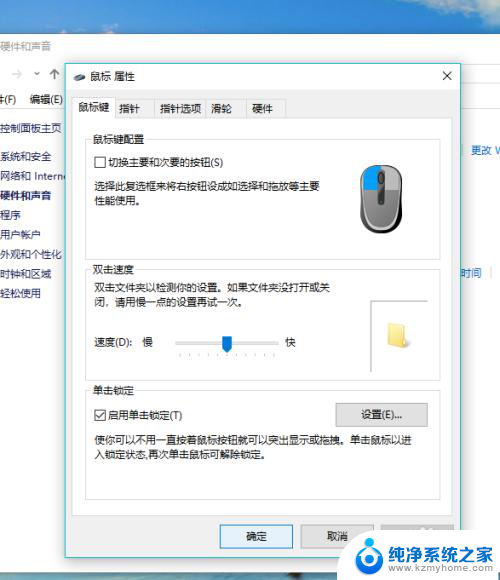
以上就是如何设置鼠标双击确认的全部内容,如果有遇到相同问题的用户,可以参考本文中介绍的步骤进行修复,希望对大家有所帮助。
笔记本电脑怎么设置鼠标双击确认 W10系统鼠标单击确定变双击确定的操作步骤相关教程
- win10鼠标单击变双击怎么修 win10系统鼠标单击变成双击的解决方法
- 电脑怎么双击打开软件 如何在Windows10上设置鼠标单击打开文件
- 电脑双击图标没反应 Win10系统桌面图标双击无反应的问题怎么解决
- win10 双击变右键 笔记本电脑右键功能怎么设置
- win10怎么双击直接打开程序 win10电脑双击打开项目方法
- 电脑桌面文件夹不能双击了 win10文件夹双击无效的解决办法
- win10桌面点击鼠标无反应 电脑鼠标连接但无法使用怎么办
- 电脑鼠标怎么点打开文件夹图示演示 Win10如何将鼠标设置为单击打开文件和文件夹
- 如何查看默认浏览器 win10系统默认浏览器怎么确定
- 怎么确认windows是否激活 怎样确认Win10系统是否激活成功
- 电脑右下角的图标怎么显示出来 如何让win10所有图标都显示在任务栏右下角
- win10自动更新导致蓝屏 Win10正式版自动更新失败蓝屏怎么解决
- 笔记本蓝牙连接电视后如何投屏 win10笔记本无线投屏到电视怎么设置
- 怎样去除win10开机密码 win10开机密码怎么取消
- win10关闭windows防火墙 Win10系统关闭防火墙步骤
- 微软浏览器闪退 Win10Edge浏览器打开闪退怎么解决
win10系统教程推荐
- 1 笔记本蓝牙连接电视后如何投屏 win10笔记本无线投屏到电视怎么设置
- 2 win10关闭windows防火墙 Win10系统关闭防火墙步骤
- 3 win10开机图标变大了 win10电脑重启图标变大解决技巧
- 4 电脑重置后windows怎么激活 win10系统重置后激活方法
- 5 怎么开电脑麦克风权限 win10麦克风权限在哪里可以找到
- 6 windows 10开机动画 Windows10开机动画设置方法
- 7 输入法微软拼音怎么调 win10电脑微软拼音输入法怎么调整
- 8 win10没有ppt怎么办 win10右键新建中没有PPT选项怎么添加
- 9 笔记本硬盘损坏是否会导致蓝屏 Win10系统DRIVER POWER STATE FAILURE蓝屏怎么处理
- 10 win10老是提醒激活 Win10系统总提醒需要激活怎么解决