怎么把电脑桌面图标隐藏起来 如何在电脑任务栏隐藏图标
更新时间:2024-06-01 17:07:41作者:xiaoliu
在日常使用电脑时,我们常常会觉得桌面上的图标太过杂乱,想要隐藏起来以便更加清爽整洁,不过许多人可能不知道如何实现这一功能。隐藏桌面图标并不难,只需要简单的操作就可以轻松完成。而对于任务栏上的图标,同样可以进行隐藏,让界面更加简洁。接下来我们来了解一下如何实现这两个操作。
步骤如下:
1.打开电脑,找到电脑任务栏。这里以隐藏红色箭头处的图标为例子。
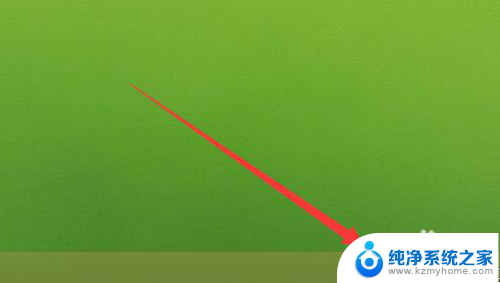
2.鼠标移到电脑桌面点击右键,弹出的选项框选择【个性化】。
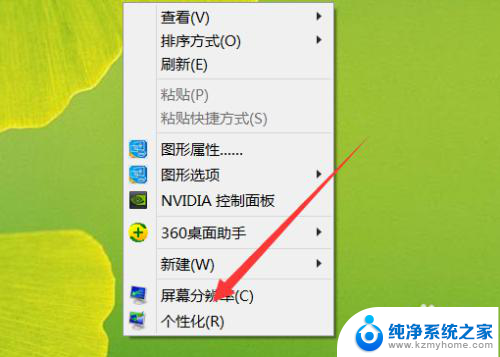
3.然后弹出一个对话界面,我们选择【任务栏和导航】
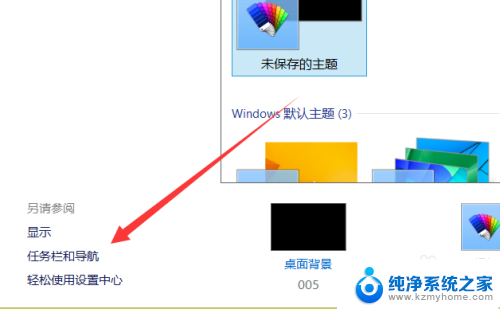
4.点击打开一个对话框,这里选择【自定义】
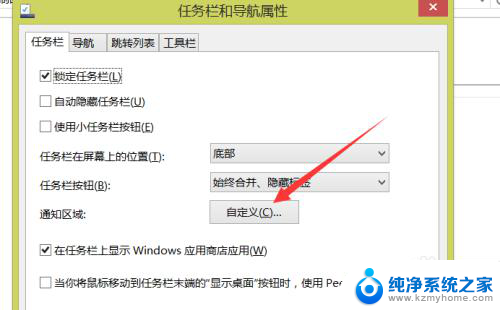
5.然后找到需要设置的图标,点击后面的选项。弹出的下拉框选择。
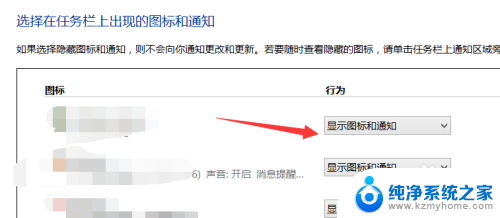
6.在弹出的下拉框选择仅显示通知,或则其他选项。然后点击【确定】。这样图标就隐藏了。
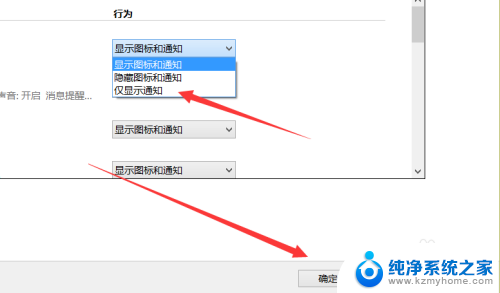
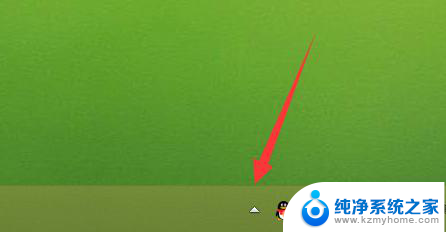
以上就是关于如何隐藏电脑桌面图标的全部内容,如果有遇到相同情况的用户,可以按照小编的方法来解决。
怎么把电脑桌面图标隐藏起来 如何在电脑任务栏隐藏图标相关教程
- 怎么把桌面上的图标隐藏起来 桌面图标如何隐藏
- 怎样把微信图标隐藏起来 如何隐藏电脑任务栏微信等图标
- 微信图标可以隐藏起来吗 怎样将电脑任务栏上的微信图标隐藏起来
- 隐藏图标如何恢复到桌面 电脑桌面图标隐藏后怎么显示
- 如何把手机桌面图标隐藏起来 苹果手机如何隐藏特定图标
- 从桌面隐藏的app怎么恢复 电脑桌面图标隐藏后无法找回
- 桌面双击图标就隐藏了怎么恢复 怎样开启电脑鼠标双击隐藏桌面图标的功能
- 电脑怎么隐藏桌面文件 电脑桌面图标隐藏方法
- 怎么能把软件隐藏起来 如何在电脑中隐藏软件
- 隐藏栏怎么显示出来 电脑任务栏隐藏了怎么办
- 笔记本电脑的麦克风可以用吗 笔记本电脑自带麦克风吗
- thinkpad没有蓝牙 ThinkPad笔记本如何打开蓝牙
- 华为锁屏时间设置 华为手机怎么调整锁屏时间
- 华为的蓝牙耳机怎么连接 华为蓝牙耳机连接新设备方法
- 联想电脑开机只显示lenovo 联想电脑开机显示lenovo怎么解决
- 微信怎么找回原密码 微信密码忘记怎么找回
电脑教程推荐
- 1 笔记本电脑的麦克风可以用吗 笔记本电脑自带麦克风吗
- 2 联想电脑开机只显示lenovo 联想电脑开机显示lenovo怎么解决
- 3 如何使用光驱启动 如何设置光驱启动顺序
- 4 怎么提高笔记本电脑屏幕亮度 笔记本屏幕亮度调节方法
- 5 tcl电视投屏不了 TCL电视投屏无法显示画面怎么解决
- 6 windows2008关机选项 Windows server 2008 R2如何调整开始菜单关机按钮位置
- 7 电脑上的微信能分身吗 电脑上同时登录多个微信账号
- 8 怎么看电脑网卡支不支持千兆 怎样检测电脑网卡是否支持千兆速率
- 9 荣耀电脑开机键在哪 荣耀笔记本MagicBook Pro如何正确使用
- 10 一个耳机连不上蓝牙 蓝牙耳机配对失败