win7系统可以设置外接显示器吗 win7系统笔记本如何连接外接显示器
win7系统可以设置外接显示器吗,在当今数字化时代,外接显示器已经成为许多人工作和娱乐的必备设备,对于使用Win7系统的笔记本用户来说,他们是否能够轻松地连接外接显示器却是一个常见的问题。幸运的是Win7系统提供了便捷的设置选项,使用户能够无缝地将笔记本与外接显示器连接起来。在本文中我们将探讨Win7系统如何设置外接显示器,以及一些注意事项,让您能够充分发挥外接显示器的功能,提升工作和娱乐体验。
具体步骤:
1.右键桌面,弹出右键菜单,选择屏幕分辨率,打开屏幕分辨率设定窗口。
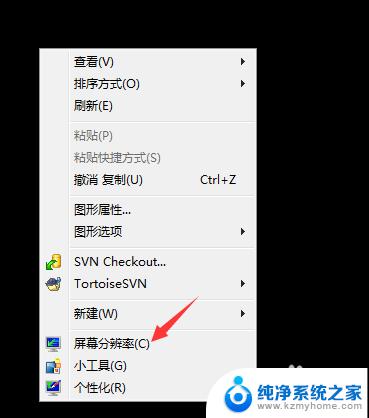
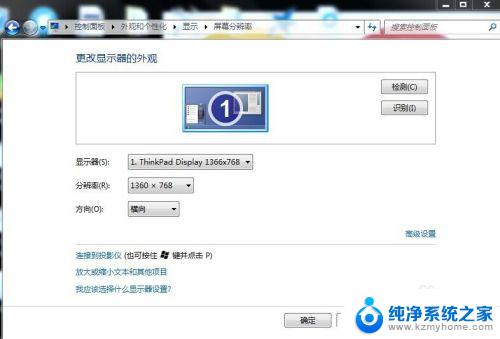
2.打开屏幕分辨率的另外一个入口,打开控制面板(开始-》控制面板)。找到调整屏幕分辨率选项,点击打开屏蔽分辨率设定窗口。
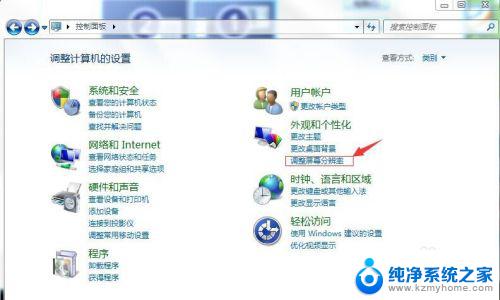
3.将显示器连接上笔记本,链接笔记这个操作也可以放在前面。

4.链接上笔记本后,在分辨率设置窗口,中的更改显示器外观中多一个显示器(2)。
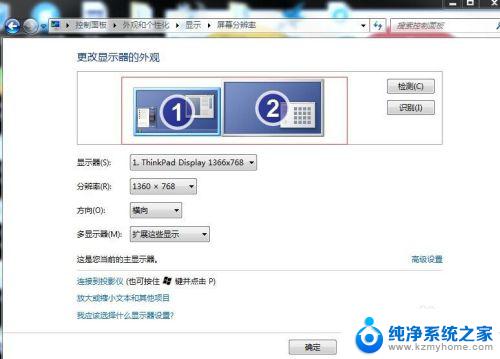
5.更改显示器的位置,你可以在"更改显示器的外观"栏目中拖动浏览器。来变换位置,比如,你想让外接的显示器显示在当前笔记本显示器的上面。
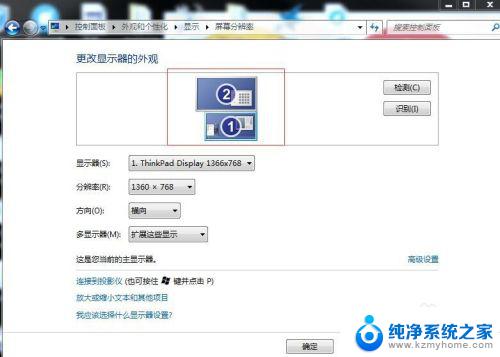
6.设置外接显示器显示方式,找到“多显示器(M)”,有四个选项,一般选择扩展这些显示。
复制这些显示:是将你的笔记本桌面复制到外接显示器上,笔记本和外接显示器显示的内容完全一样。
扩展这些显示:扩看了你笔记本浏览器,你可以拖动打开的窗口到到外接的显示器上。我习惯于将外接显示器,放在左边。
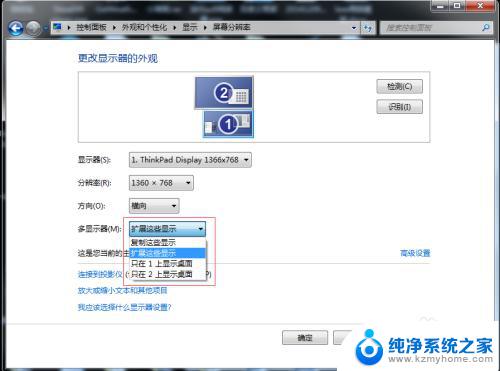
7.以上6步做完之后,你就可以享受两个浏览器了。
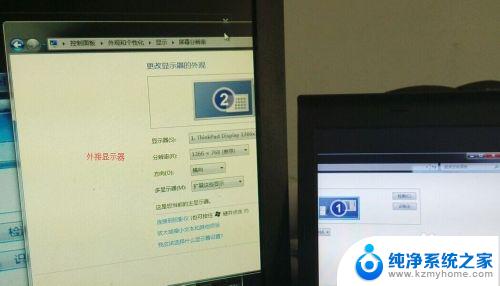
这就是关于Win7系统是否能够设置外接显示器的全部内容,如果有出现相同情况的用户,可以按照小编的方法来解决问题。
win7系统可以设置外接显示器吗 win7系统笔记本如何连接外接显示器相关教程
- w7笔记本显示屏怎么投屏 win7系统笔记本显示器连接方法
- win7可以连接无线接收器吗 Win7如何连接WiFi
- win7笔记本电脑怎么打开蓝牙 Win7系统如何连接蓝牙设备
- win7笔记本显示器亮度调节 WIN7系统笔记本电脑屏幕亮度调节教程
- win7突然关闭显示器 win7系统如何取消自动锁屏功能
- windows7适配器未连接怎么解决 Win7网络连接显示无Internet访问怎么办
- w7隐藏文件夹怎么显示 win7系统如何设置显示隐藏文件
- win7连接路由器 Win7如何正确配置路由器并连接无线网络
- win7怎么启动本地连接 WIN7系统本地连接打开方法
- win7多显示器 WIN7如何设置多屏显示切换
- win7系统怎么开启投屏功能 win7无线投屏功能怎么使用
- win7无线乱码修复 win7中文wifi乱码怎么解决
- xp访问不了win7共享文件夹 XP系统无法连接Windows7共享文件夹怎么办
- win7设置屏幕休眠时间 win7怎么调节屏幕的休眠时间
- win7怎么局域网共享打印机 Win7怎样在局域网中共享打印机
- w7怎么看电脑显卡 Win7怎么查看显卡型号
win7系统教程推荐
- 1 win7设置屏幕休眠时间 win7怎么调节屏幕的休眠时间
- 2 win7怎么局域网共享打印机 Win7怎样在局域网中共享打印机
- 3 设备管理器win7 win7系统设备管理器打开方法
- 4 w7怎么投屏到电视 Win7电脑如何无线投屏到电视
- 5 windows7快速截图 Win7系统5种截图方法教程
- 6 win7忘记密码怎么打开电脑 win7开机密码忘记了找回方法
- 7 win7下共享打印机 win7如何在局域网内共享打印机
- 8 windows7旗舰版黑屏只有一个鼠标 win7旗舰版系统开机黑屏只有鼠标怎么办
- 9 win7家庭普通版产品密钥永久激活 win7家庭普通版产品密钥分享
- 10 win7system文件损坏 Win7系统文件损坏蓝屏怎么解决