如何安装win10和xp双系统 电脑装XP和WIN10双系统教程
在如何安装win10和xp双系统的教程中,我们将会学习如何在一台电脑上同时安装Windows XP和Windows 10操作系统,双系统的安装能够让我们在同一台电脑上体验不同版本的Windows系统,满足不同需求和使用习惯。通过本教程,我们将了解如何准备安装所需的工具和材料,以及详细的安装步骤和注意事项,帮助大家顺利完成双系统的安装过程。愿我们能够成功实现双系统的安装,享受到更丰富的操作体验。
方法如下:
1.打开PE软件

2.选择从U盘启动进入win8PE

3.E盘重新分区(大家自行找个盘来),充分利用硬盘。避免win扫硬盘,如图打开DGM,在E盘右键删除分区(建议E盘),不想重新分区的同学跳过
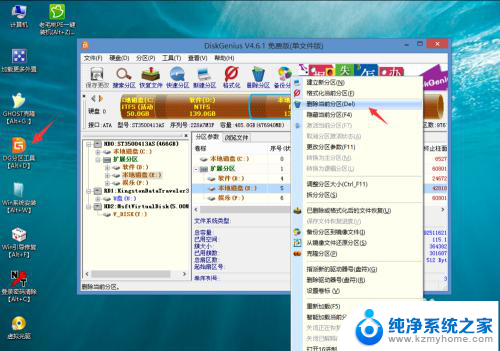
4.然后分区变绿了,在上面右键新建分区,第一个50G做系统用,剩下的再右键分做一个区
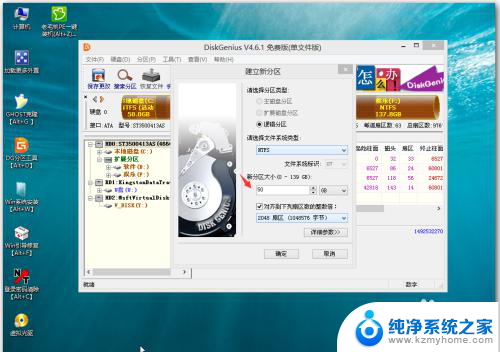
5.分完之后多了两个分区E\G,直接点左上角保存更改,提示格式化刚才分的两个区,点确定就好
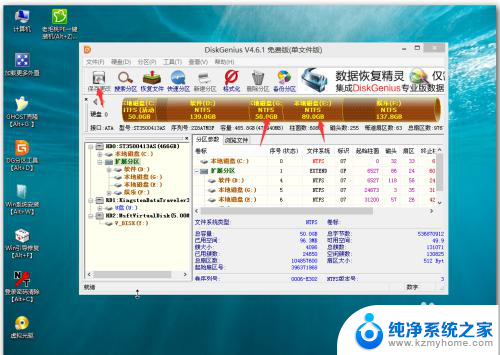
6.分完区打开一键装机如图选择WIN7系统(就是你下载好存放的地方找到系统镜像),选择安装到重新分区50G大小的E盘(一定要选。不选默认C盘,那就把你现在的win10干掉了)
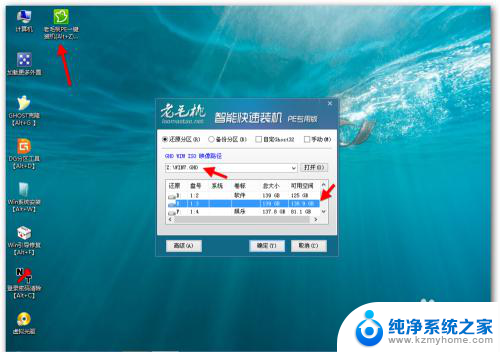
7.然后选择“是”
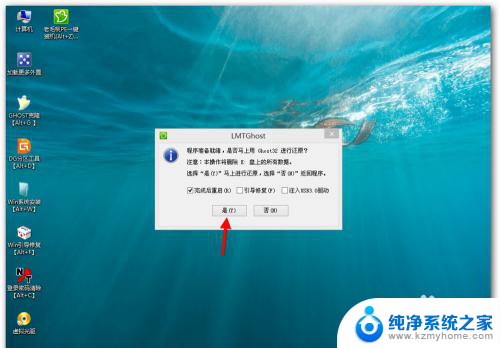
8.然后等待进度条走完
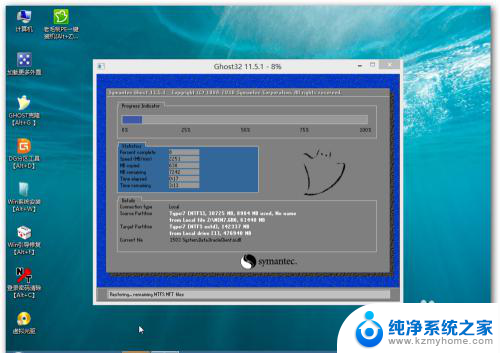
9.然后选择“否”,这一步很关键,进度条走完会自动弹出,不否就会重启电脑,但是这样是直接进win10系统的,不会安装win7。
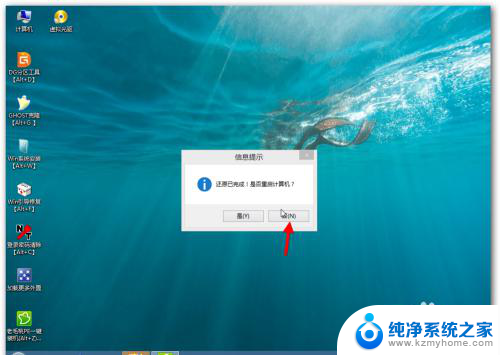
10.然后打开win引导修复,选择【1.自动修复】、
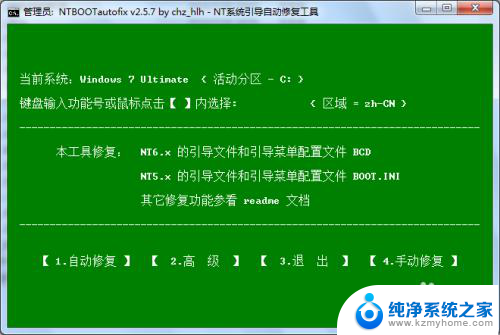
11.然后你会慢慢看到了win7引导修复成功了,最后点击【退出】

12.重启电脑,你就会看到系统选择了,我们选择win7
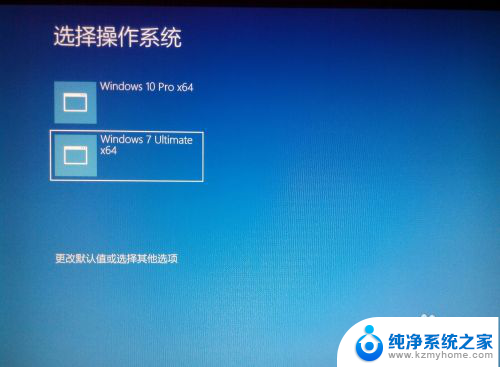
13.然后出现安装系统界面,可能会出现如下界面。不用理会,扫描硬盘的(重新分区用下面更新过的win7就没有扫硬盘了),扫完就进入安装界面了,也可以不用理会,给它自己装完,电脑会自动重启


14.装完之后自动重启继续选择win7系统,然后就可以看到熟悉的win7界面了!!这个WIN7确实不错,流畅纯情!E盘是重新分区后的E盘了!
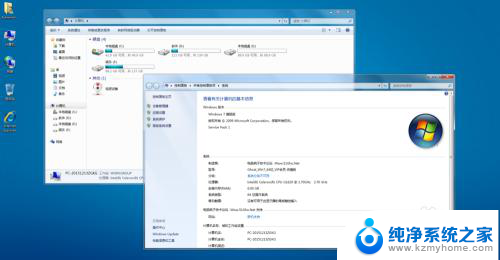
15.最后附上“系统引导修复”工具下载地址:http://pan.baidu.com/s/1qYSt3ys
以上是如何安装Win10和XP双系统的全部内容,如果你遇到同样的情况,请参照我的方法进行处理,希望对大家有所帮助。
如何安装win10和xp双系统 电脑装XP和WIN10双系统教程相关教程
- win7系统怎样安装xp系统 win7系统如何安装xp构成双系统教程
- win7和win10双系统怎么装 win10下如何安装win7双系统的方法
- windonws10可以装xp系统么? win10系统如何安装xp系统
- win10电脑装win7双系统 Win10下如何安装Win8使电脑成为双系统
- 笔记本win10装win7双系统 win10系统下如何实现win7双系统安装
- win10能装xp吗 win10系统如何在虚拟机中安装xp
- win7可以装win10系统 win10如何安装win7双系统图文教程
- win10 如何安装win7 Win10装Win7双系统详细教程
- win7系统怎么换xp系统 win7如何回退安装xp系统
- 如何win10安装win7系统 win10如何实现win7双系统安装
- 苹果电脑安装win10双系统怎么切换 苹果笔记本装了双系统怎么选择启动
- ghost能安装iso文件吗 ghost版Win10系统安装方法
- 笔记本怎么装两个硬盘 笔记本双硬盘安装注意事项
- 安装独立显卡后显示器不亮 电脑换新显卡后显示器不亮怎么办
- 笔记本电脑安装双系统 电脑如何安装多系统
- 正版系统如何重装正版系统 win10怎么清空并重装系统
系统安装教程推荐
- 1 笔记本怎么装两个硬盘 笔记本双硬盘安装注意事项
- 2 笔记本电脑安装双系统 电脑如何安装多系统
- 3 win11显卡驱动程序安装失败 nvidia驱动程序安装失败怎么办
- 4 win11怎么重置应用 如何重新安装Windows11系统应用
- 5 win11安装系统更新后白屏 Win11白屏问题的修复方法
- 6 win11怎么安装ie0 IE浏览器安装教程
- 7 win11重装后没有windows defender Win11没有安装Defender怎么办
- 8 window10笔记本怎么重新做系统 笔记本怎么重新安装操作系统
- 9 win11安装edge浏览器打不开 win11edge浏览器打不开白屏怎么办
- 10 win11选择软件安装位置 Win11如何更改软件安装位置