电脑读不了u盘怎么回事 U盘插入电脑后无法读取怎么办
更新时间:2023-11-27 17:09:47作者:yang
电脑读不了u盘怎么回事,当我们需要在电脑上读取U盘中的数据时,却发现电脑无法识别或读取U盘,这时我们应该如何解决这个问题呢?U盘是我们日常生活中常用的存储设备,它的使用方便性和便携性使其成为我们重要的数据传输工具之一,当U盘插入电脑后无法被读取,我们需要仔细寻找原因并采取相应的解决措施。本文将介绍一些常见的U盘读取问题及解决方法,帮助大家更好地应对这一问题。
方法如下:
1.首先我们拿出U盘,在USB接口反复插拔几次,确定不是自己的U盘问题,如下图所示。

2.确认不是U盘受损之后,我们点击电脑右下角。安全删除硬件并弹出媒体按钮,右击,点击打开设备和打印机,如下图所示。
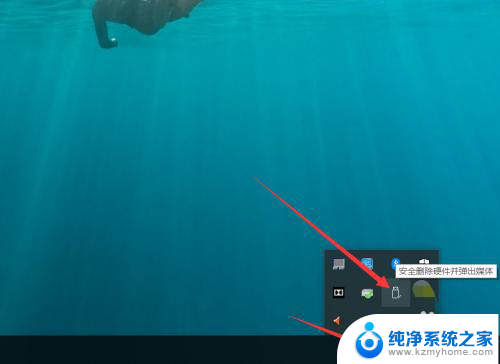
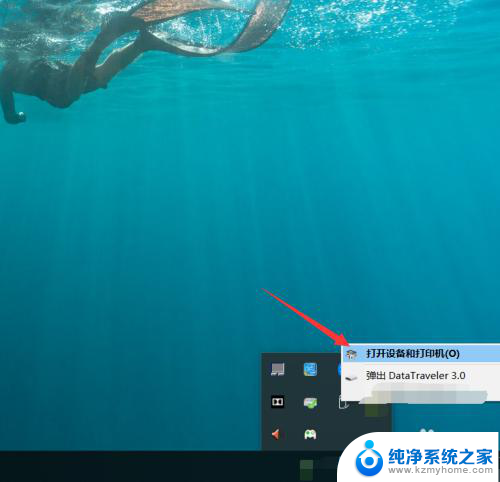
3.进入设备和打印机页面之后,我们向下滑动,找到自己的U盘,如下图所示。
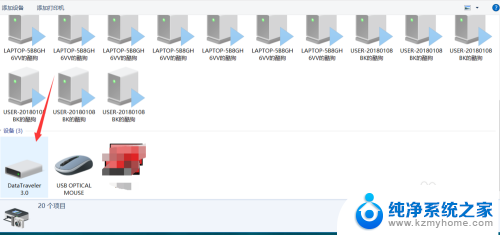
4.找到自己的U盘之后,我们右击,然后点击属性,进入属性页面,如下图所示。
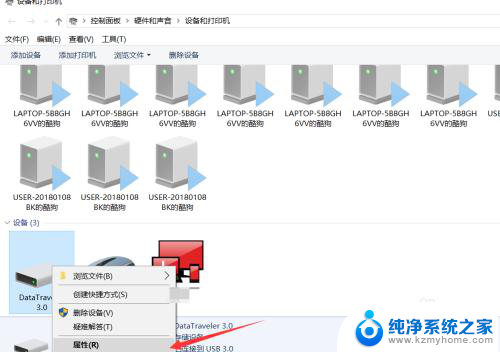
5.进入属性页面之后,我们选择硬件页面。找到USB大容量存储设备,然后点击属性,如下图所示。
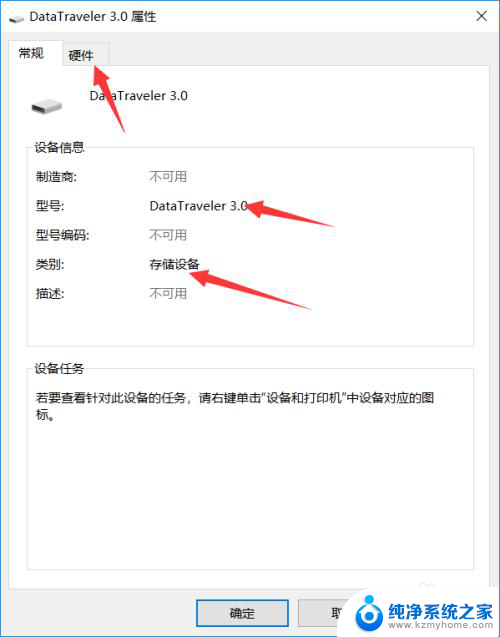
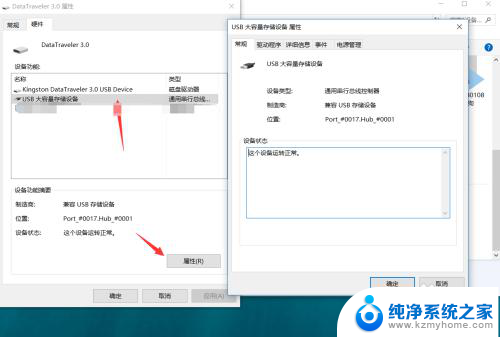
6.点击属性之后,我们点击驱动程序,首先点击禁用设备,点击确定。
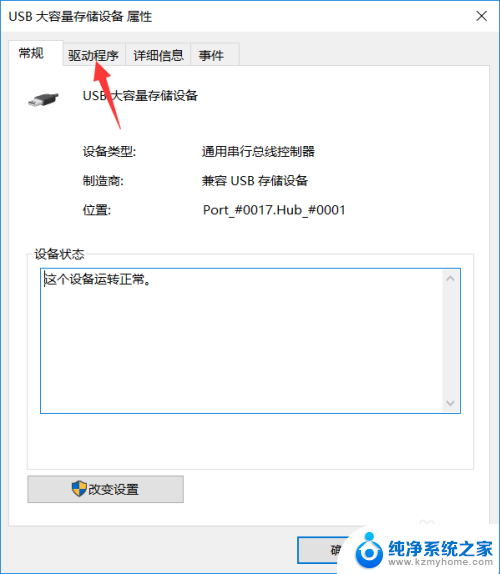
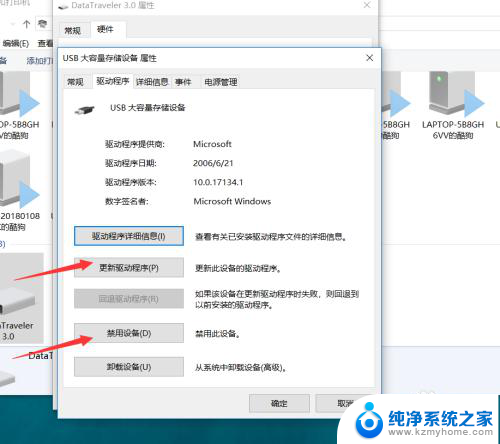
7.禁用设备之后,我们回到这个页面。再点击启用设备即可,然后就可以发现我们的U盘已经被电脑读取并识别了,如下图所示。
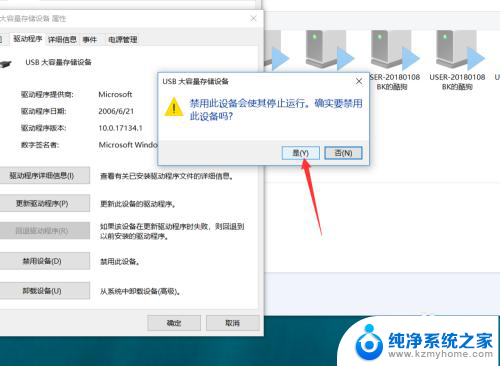
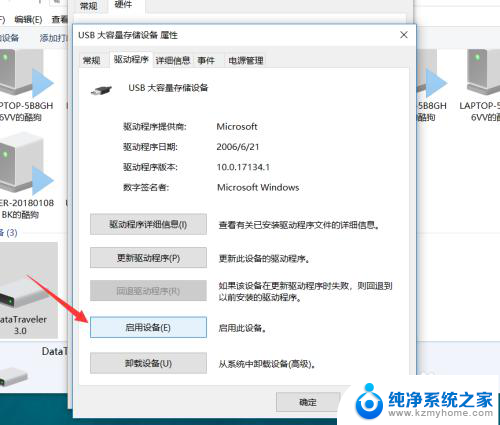
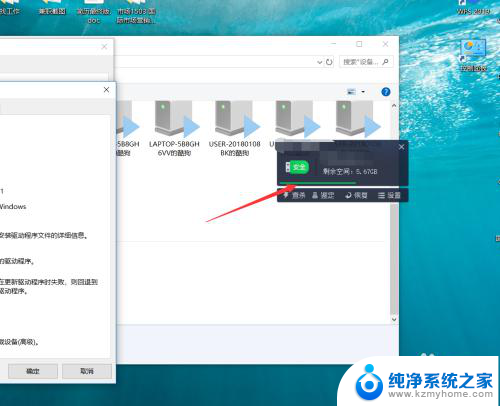
8.今天的U盘插入电脑无法读取怎么办教程就为大家介绍到这里。
以上就是电脑无法识别U盘的全部内容,如果你也遇到了同样的情况,快按照我的方法来处理吧,希望能对大家有所帮助。
电脑读不了u盘怎么回事 U盘插入电脑后无法读取怎么办相关教程
- 电脑怎么读取u盘 U盘插入电脑无法读取文件怎么办
- 为什么电脑不读取u盘 U盘插入电脑无反应怎么解决
- u盘被锁住了只读不能写入 U盘写保护无法解除怎么办
- u盘插上后不显示 电脑插入U盘后无法显示
- 硬盘不能读取了怎么办 电脑无法识别硬盘怎么办
- 光盘播放不出来了怎么办 电脑无法读取光盘怎么解决
- u盘插到电脑不显示怎么办 U盘插电脑没有显示怎么办
- 优盘插入电脑不显示怎么办 U盘插电脑不识别怎么办
- 如何在电脑上找到u盘 U盘插在电脑上识别不了怎么办
- u盘插上电脑后打开弹出请插入磁盘 U盘插入电脑显示未格式化怎么办
- windows2008关机选项 Windows server 2008 R2如何调整开始菜单关机按钮位置
- 电脑上的微信能分身吗 电脑上同时登录多个微信账号
- 电脑能连手机热点上网吗 台式电脑如何使用手机热点上网
- 怎么看电脑网卡支不支持千兆 怎样检测电脑网卡是否支持千兆速率
- 同一个局域网怎么连接打印机 局域网内打印机连接步骤
- 蓝牙耳机加大音量 触摸蓝牙耳机音量调节方法
电脑教程推荐
- 1 windows2008关机选项 Windows server 2008 R2如何调整开始菜单关机按钮位置
- 2 电脑上的微信能分身吗 电脑上同时登录多个微信账号
- 3 怎么看电脑网卡支不支持千兆 怎样检测电脑网卡是否支持千兆速率
- 4 荣耀电脑开机键在哪 荣耀笔记本MagicBook Pro如何正确使用
- 5 一个耳机连不上蓝牙 蓝牙耳机配对失败
- 6 任务栏被隐藏时,可以按 键打开开始菜单 如何隐藏任务栏并用快捷键调出
- 7 电脑为什么找不到打印机 电脑找不到打印机怎么连接
- 8 word怎么清除最近打开文档记录 Word文档打开记录快速清除技巧
- 9 电脑排列图标怎么设置 桌面图标排序方式设置教程
- 10 键盘按键锁定怎么打开 键盘锁定解锁方法