win10怎么装cad2014 Win10安装Autocad2014图文教程
win10怎么装cad2014,在当今数字化时代,CAD软件的应用已经成为许多行业中不可或缺的工具之一,AutoCAD作为其中的佼佼者,其2014版本更是备受期待。对于许多初次接触Win10操作系统的用户来说,安装AutoCAD2014可能会带来一些困惑。究竟如何在Win10系统中顺利安装AutoCAD2014呢?本文将为大家提供一篇详细的图文教程,帮助大家轻松掌握安装AutoCAD2014的技巧和步骤。无论你是CAD软件的初学者,还是想要升级到最新版本的用户,相信这篇教程都能为你带来帮助。让我们一起来看看吧!

安装步骤:
1、下载AutoCAD2014简体中文安装版文件,点击解压到指定位置。
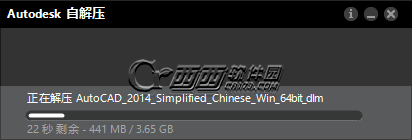
解压完毕后需要重启系统才能继续安装,在解压的文件夹中找到“setup.exe”,双击开始安装Autocad2014中文版。
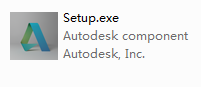
2、启动安装程序以后,会进行安装初始化。过几分钟就会弹出如下图所示的安装画面,我们就可以开始安装AutoCAD2014
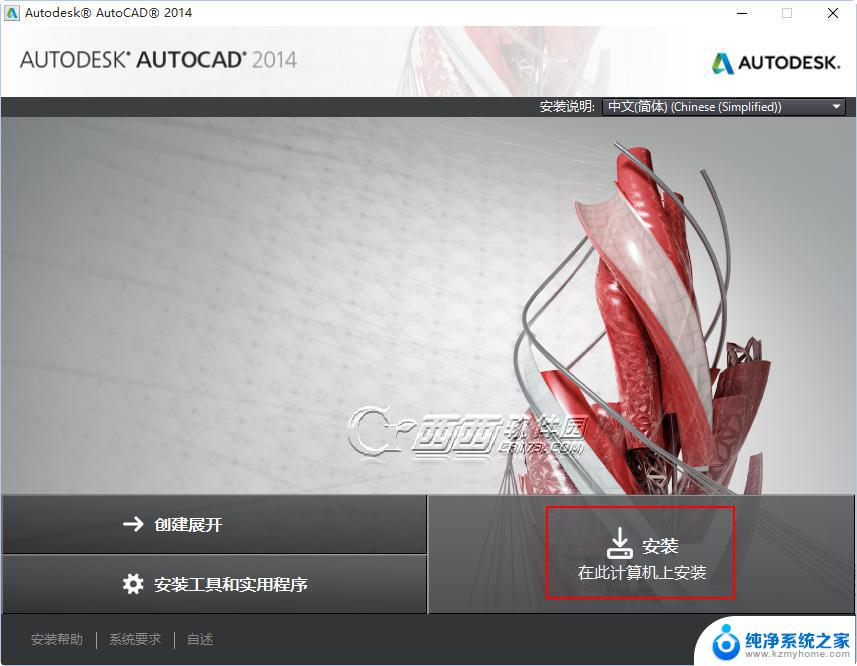
3、接受许可协议
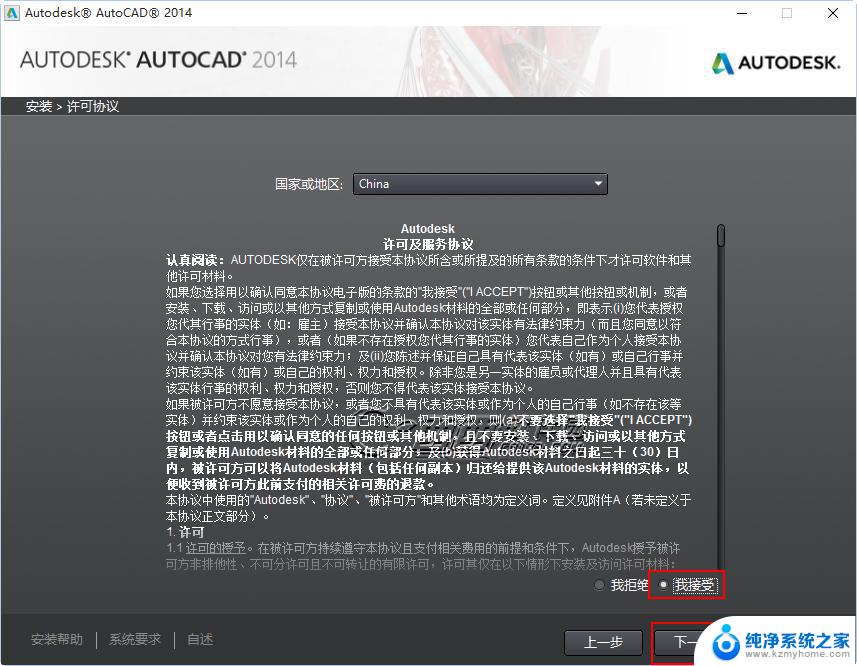
4、选择许可证类型并输入产品信息,输入上面给大家提供的序列号及产品密匙
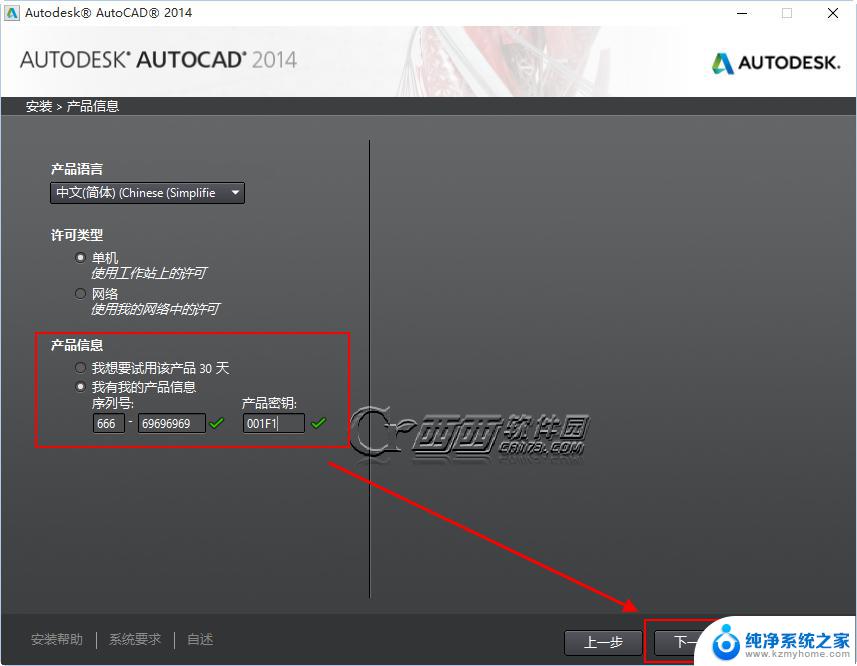
5、自定义安装路径并选择配置文件
注意:安装配置文件保持默认即可不要更改,安装路径则可自行选择
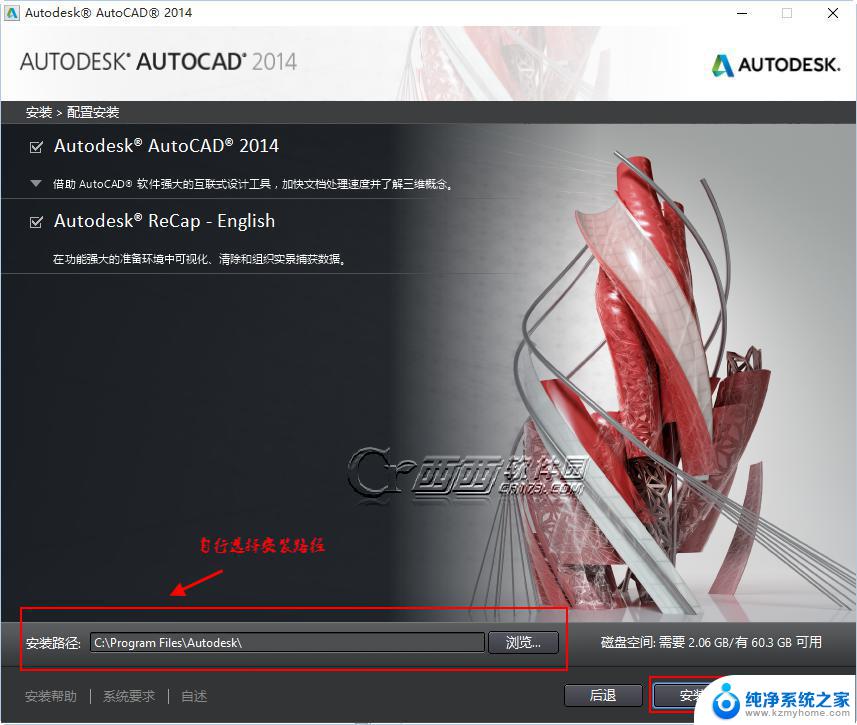
6、开始安装AutoCAD2014,注意这一步的安装时间较长。
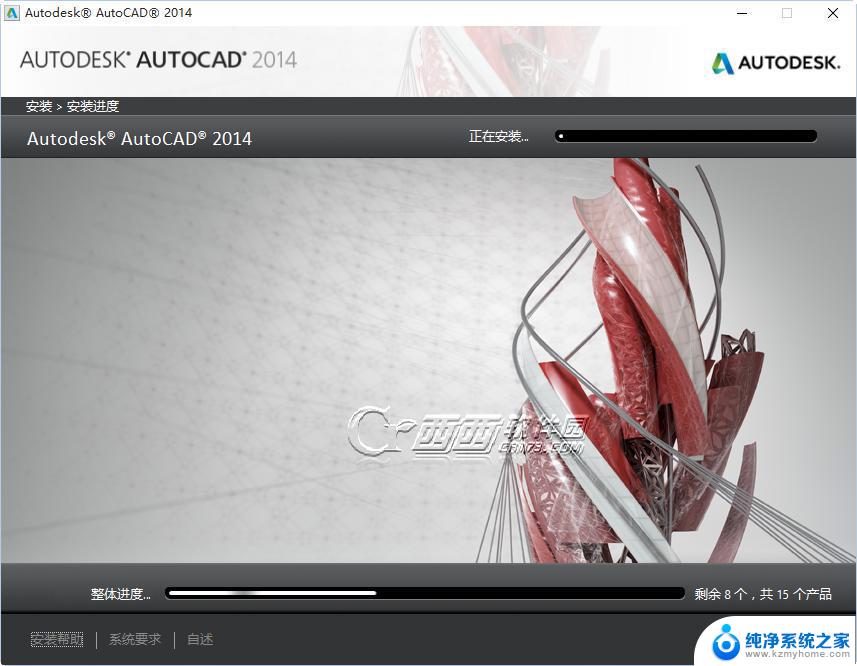
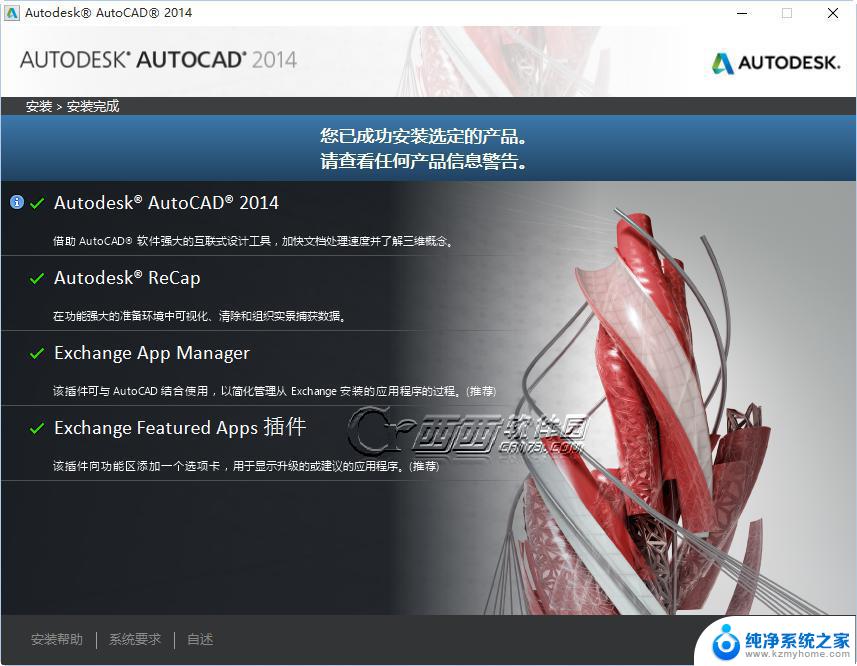
7、点击完成后桌面上会有三个图标,点击“AutoCAD 2014 - 简体中文 (Simplified Chinese)”打开程序。
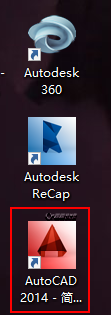
稍后将弹出软件注册窗口。
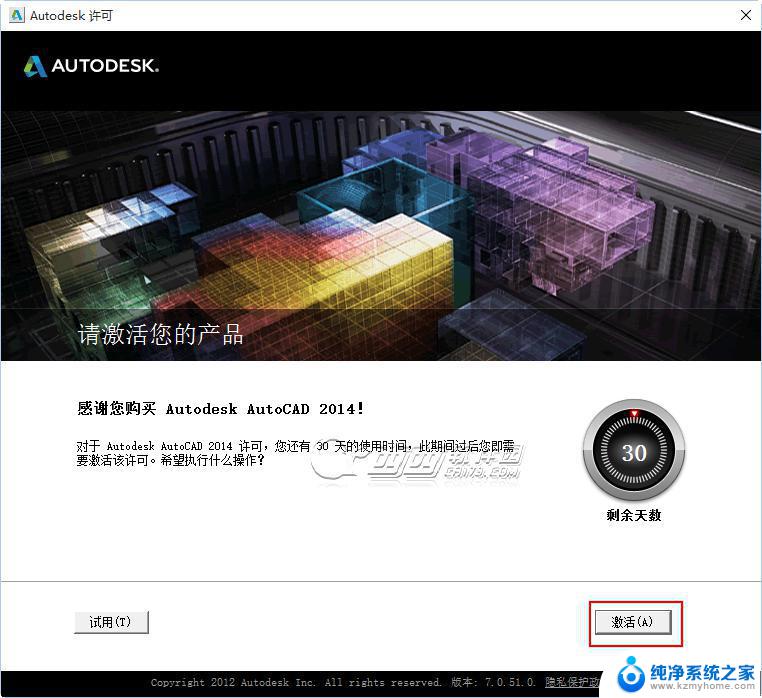
点击我赞成和谈,点击激活。若是策画机已经联网,将弹出激活窗口,那么立即关掉该窗口。再次点击激活按钮,将呈现请求输入激活码的界面。
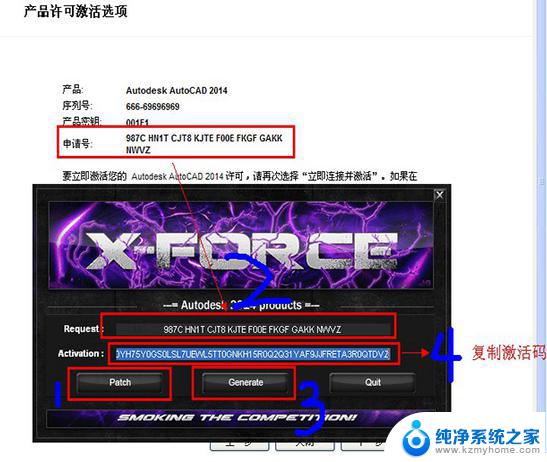
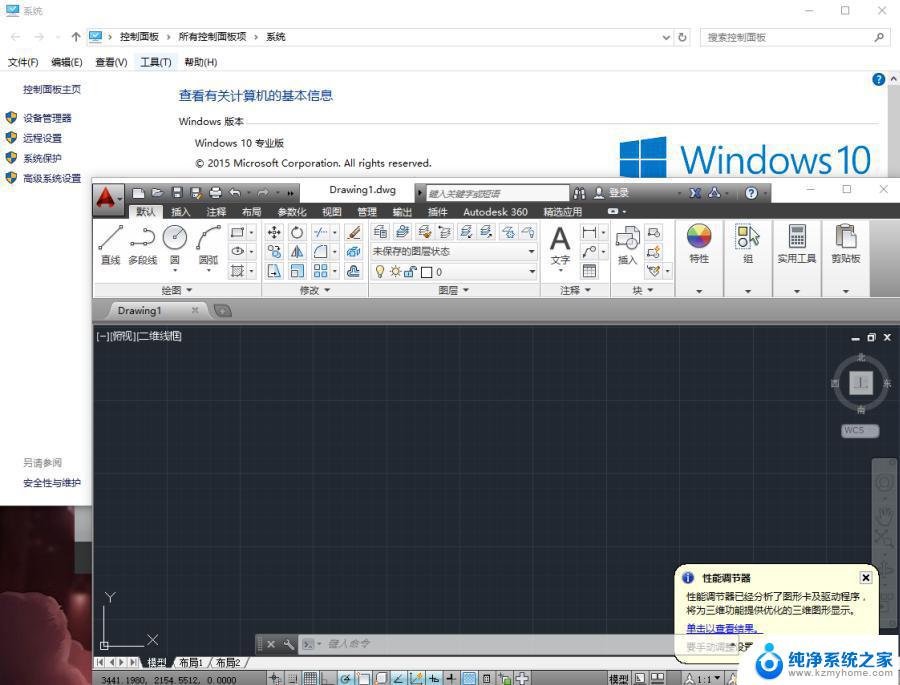
以上是关于如何在win10安装cad2014的全部内容,如果您遇到类似情况,可以按照本文提供的方法解决问题。
win10怎么装cad2014 Win10安装Autocad2014图文教程相关教程
- autocad2014 win10 Autocad2014 win10安装教程图文详细
- auto cad2014能安装在win10系统 win10安装Autocad2014图文教程
- 怎样用u盘安装win10系统教程 win10 U盘安装教程图文解析
- win10装cad2014装不上 win10安装Autocad2014详细教程
- ug8.0安装教程32位安装方法 UGNX8.0图文安装教程教程
- win10系统可以安装solidworks2014 Solidworks2014安装教程及图文(win10系统)详解
- cad2012破解版安装教程图解 Autocad2012 64位安装图文教程
- ug11安装教程 UG11.0安装教程图文详解
- windowsme安装教程 Windows 98光盘启动安装过程详细图文解析
- catia win10安装 CATIA R21 win10安装教程
- 苹果电脑安装win10双系统怎么切换 苹果笔记本装了双系统怎么选择启动
- ghost能安装iso文件吗 ghost版Win10系统安装方法
- 笔记本怎么装两个硬盘 笔记本双硬盘安装注意事项
- 安装独立显卡后显示器不亮 电脑换新显卡后显示器不亮怎么办
- 笔记本电脑安装双系统 电脑如何安装多系统
- 正版系统如何重装正版系统 win10怎么清空并重装系统
系统安装教程推荐
- 1 笔记本怎么装两个硬盘 笔记本双硬盘安装注意事项
- 2 笔记本电脑安装双系统 电脑如何安装多系统
- 3 win11显卡驱动程序安装失败 nvidia驱动程序安装失败怎么办
- 4 win11怎么重置应用 如何重新安装Windows11系统应用
- 5 win11安装系统更新后白屏 Win11白屏问题的修复方法
- 6 win11怎么安装ie0 IE浏览器安装教程
- 7 win11重装后没有windows defender Win11没有安装Defender怎么办
- 8 window10笔记本怎么重新做系统 笔记本怎么重新安装操作系统
- 9 win11安装edge浏览器打不开 win11edge浏览器打不开白屏怎么办
- 10 win11选择软件安装位置 Win11如何更改软件安装位置