win11无internet访问 无线已连接 上不了网 Win11连接WiFi但无internet如何解决
win11无internet访问 无线已连接 上不了网,随着Win11操作系统的推出,许多用户都迫不及待地升级并体验其全新的功能和优化,有些用户在连接WiFi后却遇到了一个令人困扰的问题:虽然无线已连接,却无法访问互联网。这个问题让许多人感到困惑和头痛,因为互联网已经成为我们日常生活中必不可少的一部分。当Win11连接WiFi但无法访问互联网时,我们应该如何解决呢?本文将为大家介绍一些可能的解决方法,帮助您迅速解决这个问题,畅享Win11带来的便利和快乐。
1、按 Win + S 组合键,或点击底部任务栏开始旁的搜索图标。在打开的Windows 搜索窗口,搜索框输入服务,然后点击打开系统给出的最佳匹配服务应用;
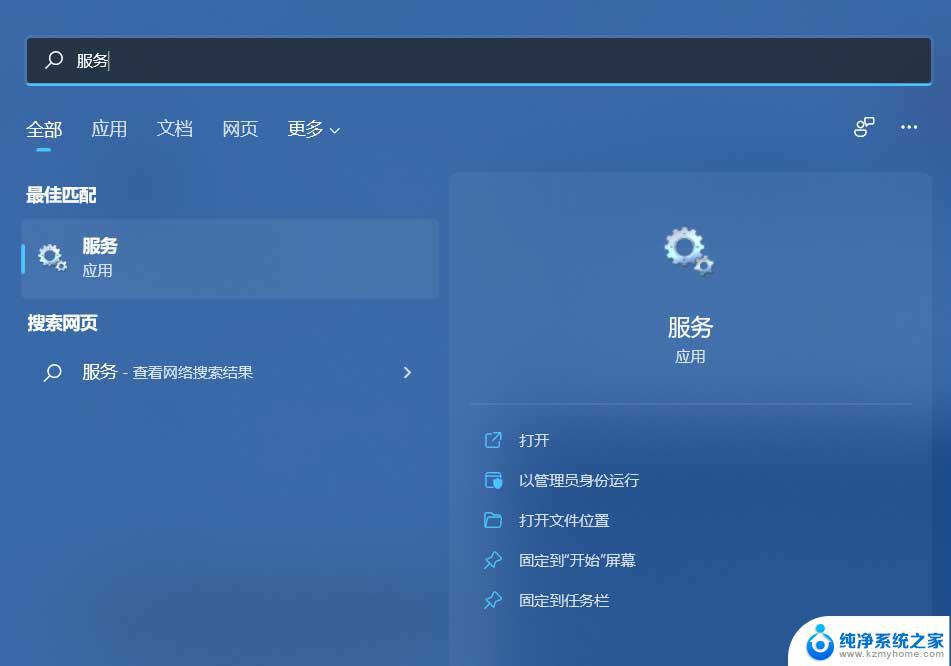
2、服务窗口,找到并双击打开 WLAN AutoConfig ,如果此服务没有启动,需要启动。
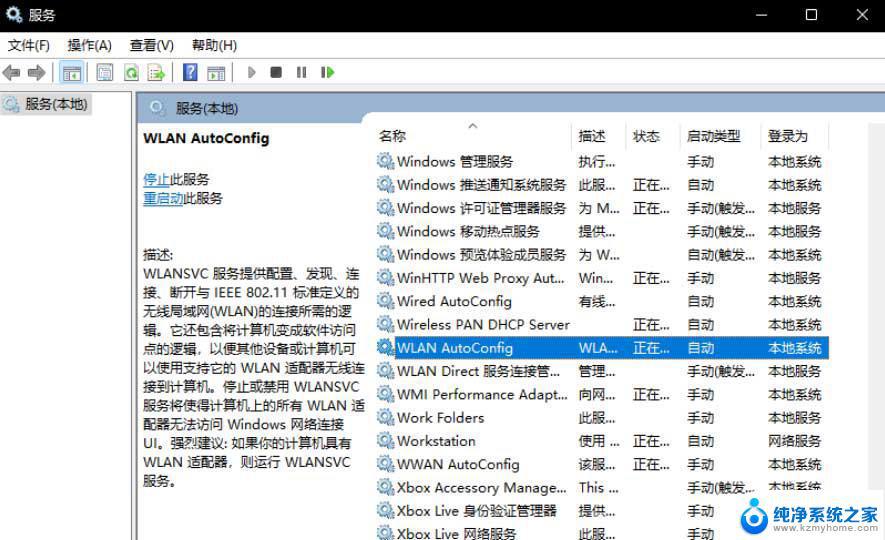
方法二
1、首先,按 Win 键,或点击任务栏上的开始图标,然后点击所有应用下的设置(Win+i);
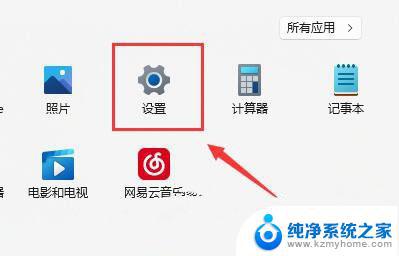
2、设置窗口,找到并点击疑难解答(建议的疑难解答、首选项和历史记录);
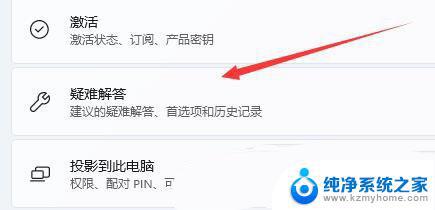
3、选项下,点击其他疑难解答;
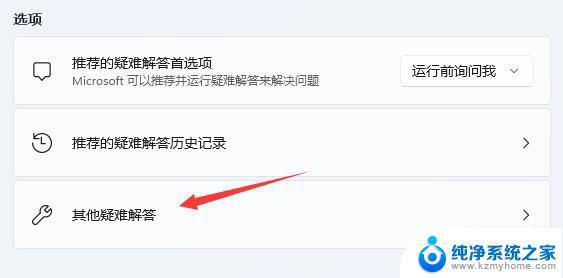
4、最常用下,点击Internet 连接右侧的运行;
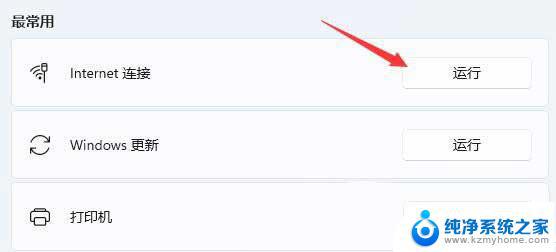
5、Internet 连接窗口,系统会自动帮助你解决Win11连接wifi显示无internet问题。
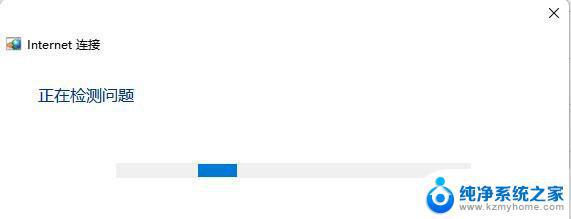
方法三
1、按 Win 键,或点击开始图标,在打开的已列出来的应用中,点击设置;
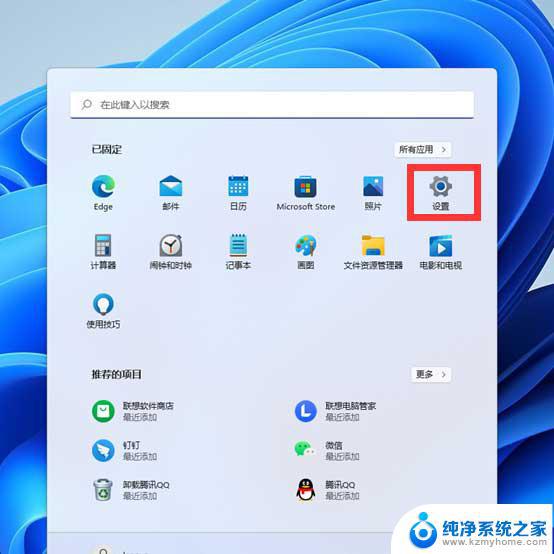
2、设置窗口,左侧点击网络 & Internet,右侧点击高级网络设置(查看所有网络适配器,网络重置);
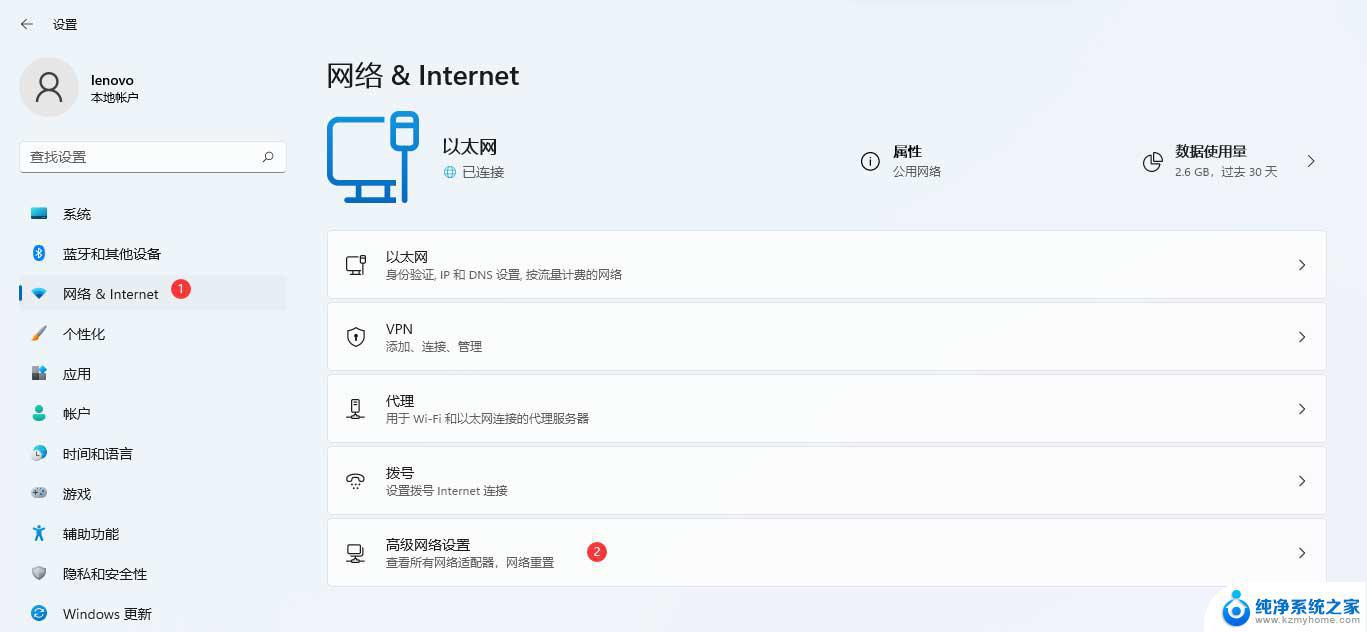
3、更多设置下,点击网络重置(将所有网络适配器重置为出厂设置);
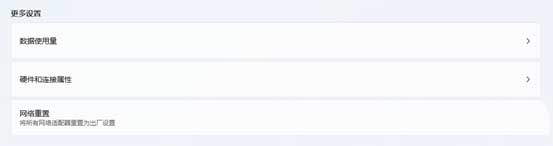
4、网络重置,会有段说明:这将删除所有网络适配器然后重新安装它们,并将其他网络组建设回为原始设置。确定没问题后,再点击立即重置即可;
5、点击后,系统会弹出确实要重置网络设置吗?提示界面,点击是,会删除当前电脑中所有网络设备的驱动,然后重新安装;
以上就是Win11无法访问互联网,但已连接无线网络的全部内容,如果您不了解如何操作,可以根据小编的方法进行操作,希望本文能够帮助到大家。
- 上一篇: 没有了
- 下一篇: win11怎么更改图标大小 Win11调整桌面图标大小的步骤
win11无internet访问 无线已连接 上不了网 Win11连接WiFi但无internet如何解决相关教程
- wifi连接但无internet安全 Win11连接WiFi但无internet解决方案
- 无线无internet连接 Win11连接WiFi但无internet怎么办
- win11需要操作没有internet Win11连接WiFi显示无网络连接问题解决方法
- 无线网为啥显示不可上网 Win11连接WiFi但无法访问互联网的解决方案
- 电脑网络无法连接internet怎么办 Win11无法访问Internet的原因及解决方法
- windows11以太网无法访问internet win11以太网无法访问internet怎么办
- win11共享别人无法访问 Win11 24H2共享文档NAS无法连接怎么办
- win11无法访问已共享电脑 Win11 24H2共享文档NAS无法进入解决方法
- win11如何识别nas硬盘 Win11 24H2网络共享NAS无法连接解决方案
- win11共享别人无法连接上 Win11 24H2共享文档NAS无法进入解决方法
- win11键盘突然变成快捷键 win11键盘快捷键取消方法
- win11电脑唤醒不了 Win11睡眠无法唤醒怎么解决
- win11更新后闪屏无法控制 Win11电脑桌面闪屏无法使用解决方法
- win11如何调出外接摄像头 电脑摄像头怎么开启
- win11设置样式改变 Win11系统桌面图标样式调整方法
- win11删除任务栏显示隐藏图标 win11任务栏隐藏的图标怎么删除
win11系统教程推荐
- 1 win11更新后闪屏无法控制 Win11电脑桌面闪屏无法使用解决方法
- 2 win11管理已连接网络 Win11如何查看已有网络连接
- 3 取消windows11更新 禁止Win10更新到Win11的方法
- 4 windows11截屏都哪去了 win11截图保存位置
- 5 win11开始放左边 win11任务栏开始键左边设置教程
- 6 windows11系统硬盘 windows11系统新装硬盘格式化步骤
- 7 win11电脑edge浏览器都打不开 win11edge浏览器打不开错误解决方法
- 8 win11怎么设置账户头像 Win11账户头像怎么调整
- 9 win11总是弹出广告 Windows11 广告弹窗关闭教程
- 10 win11下面图标怎么不合并 win11任务栏图标不合并显示设置步骤