电子鼠标怎么连接电脑 蓝牙鼠标无法连接笔记本电脑解决办法
更新时间:2024-01-03 17:41:50作者:xiaoliu
随着科技的不断进步,电子鼠标已成为我们日常生活中不可或缺的电脑配件,有时我们可能会遇到一些连接问题,尤其是在连接蓝牙鼠标和笔记本电脑时。蓝牙鼠标无法连接笔记本电脑常常让人困扰,但幸运的是,我们可以采取一些解决办法来解决这个问题。在本文中我们将探讨电子鼠标连接电脑的方法,以及解决蓝牙鼠标无法连接笔记本电脑的一些有效办法。无论您是电脑初学者还是有一定经验的用户,本文都将为您提供有用的指导和建议。
步骤如下:
1.第一步,点击右下角就会看到一个小蓝牙图标,确认电脑是否有蓝牙;
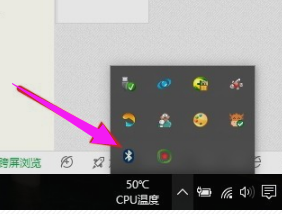
2.第二步,右击鼠标蓝牙。出现菜单,添加设备就是我们要添加一个或几个蓝牙设备,比如蓝牙鼠标就是一个设备,显示蓝牙设备,就是显示当前和电脑配对的蓝牙设备,加入个人局域网;
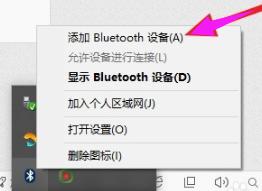
3.第三步,点击添加设备;
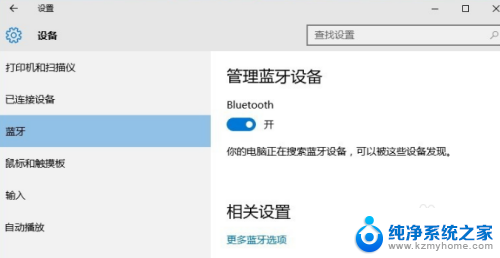
4.第四步,跳转到系统添加页面;
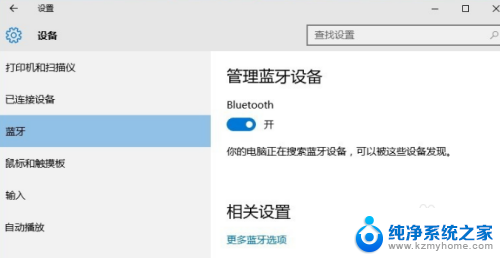
5.第五步,系统开始自动搜索周围打开的可见蓝牙设备,这时把蓝牙鼠标的右键左键中键(就是滚轮)同时按下5s以上;

6.第六步,几十秒左右系统就会出现鼠标设备,表明已经搜索到鼠标;
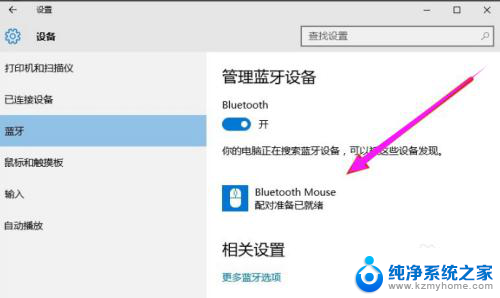
7.第七步,点击鼠标,右边出现配对字样,点击配对;
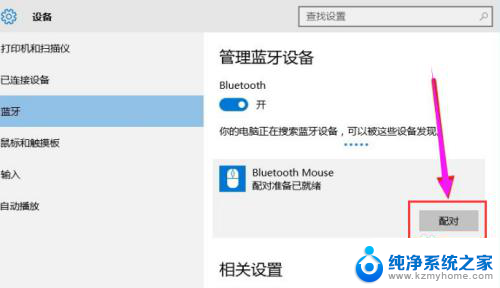
8.第八步,出现需要输入配对码;
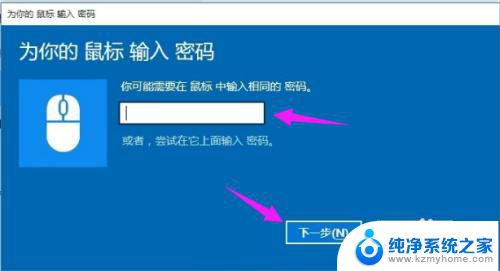
9.第九步,默认为0000,点击“下一步”;
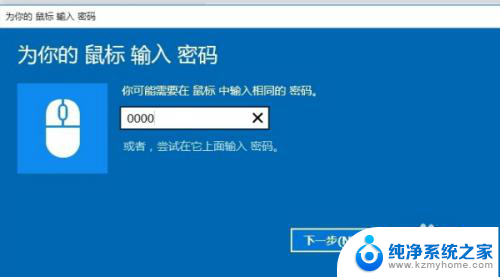
10.第十步,蓝牙鼠标配对中;
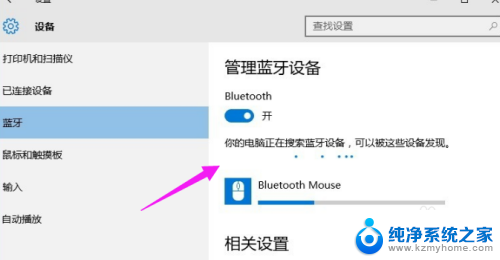
11.第十一步,配对完成,显示已连接,蓝牙鼠标可以使用了;
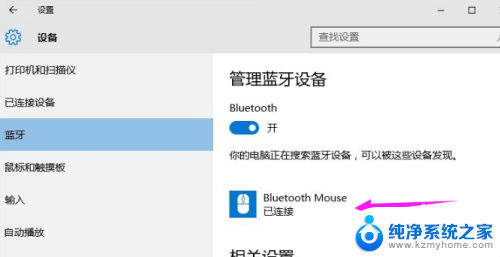
以上就是电子鼠标如何连接电脑的全部内容,如果您遇到这种情况,您可以按照以上小编提供的方法来解决,希望这能对大家有所帮助。
电子鼠标怎么连接电脑 蓝牙鼠标无法连接笔记本电脑解决办法相关教程
- 联系笔记本怎么连蓝牙鼠标 笔记本电脑连接蓝牙鼠标方法
- 蓝牙鼠标怎么跟电脑连接 笔记本电脑连接蓝牙鼠标步骤
- 鼠标蓝牙怎么连接电脑 蓝牙鼠标无法连接到笔记本电脑怎么办
- 电脑怎么联蓝牙鼠标 如何将蓝牙鼠标连接到笔记本电脑
- 笔记本电脑可连鼠标吗 笔记本电脑连接蓝牙鼠标步骤
- 蓝牙鼠标为什么连不上电脑 蓝牙鼠标无法连接怎么办
- 罗技无线鼠标可以蓝牙连接吗 罗技蓝牙鼠标连接电脑方法
- 笔记本添加蓝牙鼠标 笔记本电脑连接蓝牙鼠标步骤
- 电脑连接鼠标蓝牙怎么连接 如何在电脑上连接蓝牙鼠标
- 鼠标怎么连接在笔记本 笔记本电脑连接鼠标的方法
- 微信发送不了语音 微信语音发送不了怎么办
- tcl电视投屏不了 TCL电视投屏无法显示画面怎么解决
- 3dmax打开没反应 3dmax打不开一直加载不出来
- 电视上怎么打开无线投屏 电视怎么打开无线投屏功能
- 文件夹里面桌面没有了 桌面文件被删除了怎么办
- windows2008关机选项 Windows server 2008 R2如何调整开始菜单关机按钮位置
电脑教程推荐
- 1 tcl电视投屏不了 TCL电视投屏无法显示画面怎么解决
- 2 windows2008关机选项 Windows server 2008 R2如何调整开始菜单关机按钮位置
- 3 电脑上的微信能分身吗 电脑上同时登录多个微信账号
- 4 怎么看电脑网卡支不支持千兆 怎样检测电脑网卡是否支持千兆速率
- 5 荣耀电脑开机键在哪 荣耀笔记本MagicBook Pro如何正确使用
- 6 一个耳机连不上蓝牙 蓝牙耳机配对失败
- 7 任务栏被隐藏时,可以按 键打开开始菜单 如何隐藏任务栏并用快捷键调出
- 8 电脑为什么找不到打印机 电脑找不到打印机怎么连接
- 9 word怎么清除最近打开文档记录 Word文档打开记录快速清除技巧
- 10 电脑排列图标怎么设置 桌面图标排序方式设置教程