笔记本电脑麦克风显示无法找到输入设备 Win10电脑无法识别麦克风怎么办
在使用笔记本电脑时,有时候会遇到麦克风无法找到输入设备的问题,尤其是在Win10系统中更为常见,当电脑无法识别麦克风时,用户可能会感到困惑和不知所措。究竟该如何解决这个问题呢?接下来我们将为您介绍一些解决方法,帮助您重新找到麦克风输入设备,让您能够正常使用麦克风进行录音和通话。
操作方法:
方法一:
1、在开始菜单中依次点击“设置”。
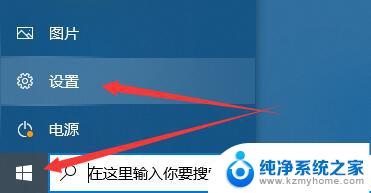
2、在设置界面下方找到“隐私”。
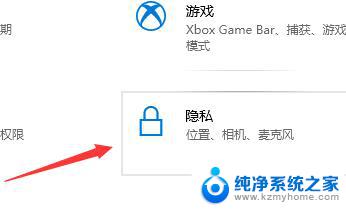
3、确定“允许应用使用我的麦克风”项已经打开。如果没有打开,点击“打开”,问题基本就可解决。
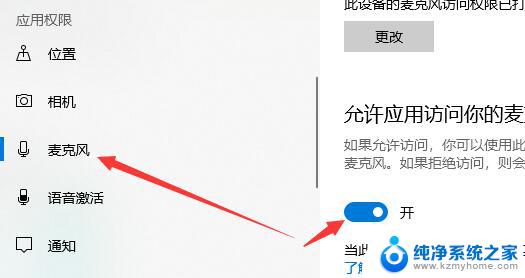
方法二:
1、在开始菜单处单击鼠标右键选择“设备管理器”进入。
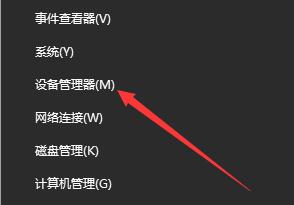
2、选择“音频输入和输出”下的“麦克风阵列”。查看驱动是否安装原版驱动、是否正常安装。
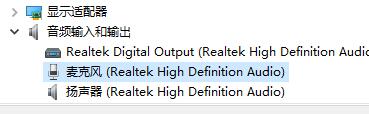
PS:建议将驱动卸载,然后用主板原配光盘安装驱动。或去主板制造商的网站下载原配驱动重新安装。
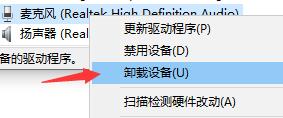
方法三:
1、在电脑任务栏的音量图标上,点击鼠标右键选择“录音设备”。
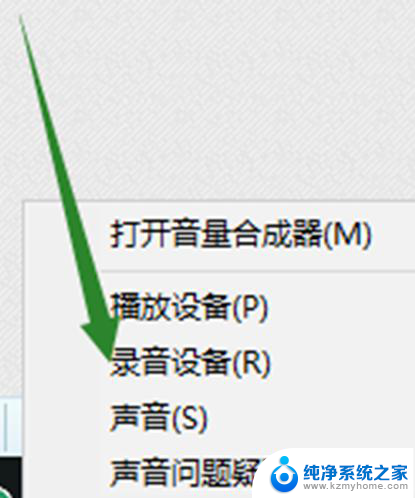
2、打开进入“声音”属性窗口,查看麦克风是否是为“默认设备”。如不是,则“设为默认设备”。
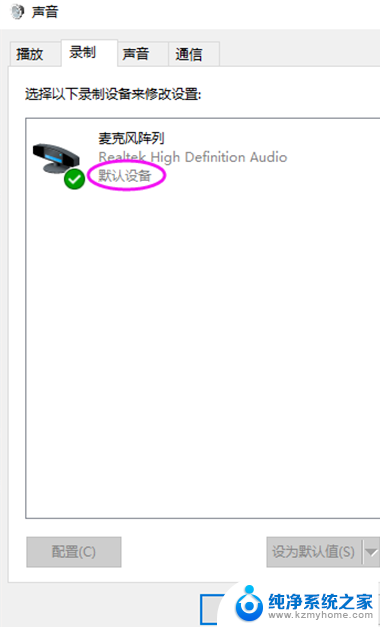
方法四:
1、在“声音”属性窗口,选择“麦克风阵列”。点击右下角的“属性”按钮进入“麦克风阵列”属性选项框。
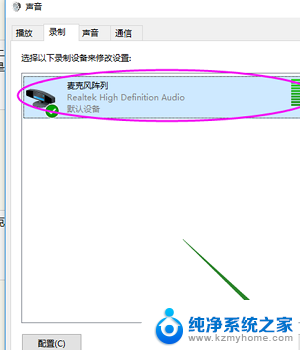
2、在“级别”选项下,将“麦克风阵列”和“麦克风加强”下的调试按钮都拖到最右边。确定之后依次退出。
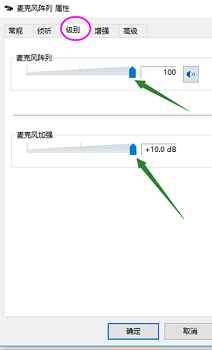
方法五:
1、在声音属性窗口,说话时麦克风右边的提示条会有反应。
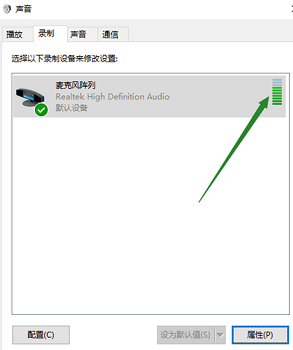
2、或者在任务栏搜索栏中输入“录音机”,打开电脑录音机程序。然后开始录音,看看是否可以正常录音,通过上面的设置,通常是可以使用的。
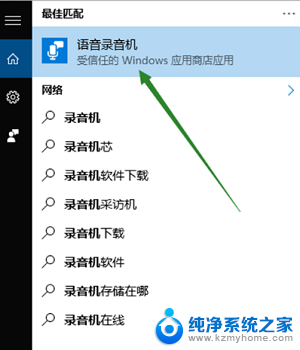
方法六:
以上是笔记本电脑麦克风显示无法找到输入设备的全部内容,如果你遇到了这个问题,不妨试试以上方法来解决,希望对大家有所帮助。
笔记本电脑麦克风显示无法找到输入设备 Win10电脑无法识别麦克风怎么办相关教程
- 电脑插耳机无法找到输入设备 Win10电脑麦克风无法使用
- 戴尔电脑没有麦克风输入设备 Win10电脑麦克风无法使用的解决方法
- 台式电脑麦克风在哪里开启 win10麦克风无法开启解决办法
- 台式电脑无法使用麦克风 win10声音无法输入的解决方法
- win10更改笔记本麦克风 Win10麦克风设置教程
- 电脑插上耳机检测不到麦克风 Win10系统插入耳机麦克风后无声音的解决方法
- 笔记本麦克风没有声音了 win10笔记本麦克风无声音问题解决方法
- ~win10麦克风声音小 Win10电脑麦克风声音小怎么办
- 电脑怎么设置麦克风权限 win10麦克风权限在哪里设置
- 怎么打开电脑麦克风权限设置 win10如何开启麦克风权限
- win 10没有管理员权限怎么 Win10怎么获取管理员权限
- 整个win10未响应 电脑桌面突然无响应怎么办
- 台式win10屏幕亮度电脑怎么调 台式电脑屏幕亮度调节快捷键
- win10图形设置如何设置 win10电脑图形设置在哪里找
- win10设置没有唤醒密码设置 Windows 10如何设置电脑唤醒需要输入密码
- win10不能修改分辨率为灰色 win10分辨率调整失效的解决方法
win10系统教程推荐
- 1 台式win10屏幕亮度电脑怎么调 台式电脑屏幕亮度调节快捷键
- 2 电脑win10怎么升级 电脑升级win10步骤
- 3 win10全屏游戏切换桌面 win10打游戏时怎么切换到桌面
- 4 win10修复模式怎么进去安全模式 win10开机进入安全模式步骤
- 5 win10壁纸删除 电脑桌面壁纸怎么取消
- 6 win10有没有自带的录屏 win10自带录屏功能使用教程
- 7 win10如何开机启动.bat文件 bat脚本添加到开机启动项
- 8 win10后台程序太多 笔记本进程太多怎么清理
- 9 win102004任务栏透明 Win10系统任务栏透明度设置教程
- 10 win10禁用本地键盘 笔记本键盘禁用方法