电脑p图无痕改字 PS图片文字修改技巧
在如今数字化的时代,电脑p图已经成为人们日常生活中不可或缺的一部分,无论是在社交媒体上发布照片,还是在工作中需要进行图片编辑,人们都离不开电脑p图软件。在进行图片文字修改时,有时候我们需要对图片中的文字进行修改,而又不希望留下痕迹。这就需要我们掌握一些技巧,如何在不破坏原有图片的情况下,对文字进行修改,让修改后的图片看起来自然而无痕。下面我们就来探讨一下电脑p图无痕改字的技巧。
具体方法:
1.如果想对图片中的文字进行修改,我们可以先打开相应的图片,点击“文字”-“匹配字体”项。然后在“匹配字体”窗口中,根据窗口提示。
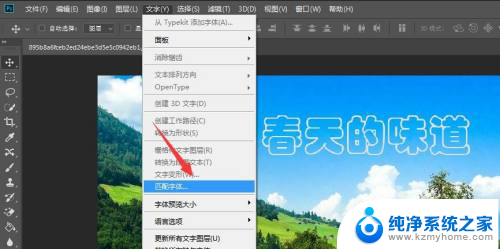
2.当然,我们也可以直接对屏幕上的裁剪标志进行调整。如图所示,选择相应的文字区域,此时会自动搜索并显示匹配的字体。

3.如图所示,在”匹配字体“窗口,会显示查找到的匹配字体后,在此我们点击”确定“按钮。同时还可以借助”文字工具“在图片中输入想要替换的文字。如图所示:
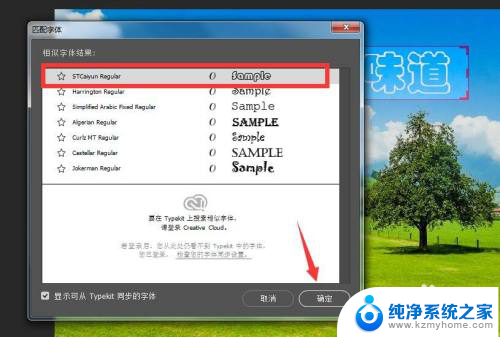
4.然后,对文字进行内容识别消除操作:在此我们利用”矩形选框工具“选择想要清除的文字。
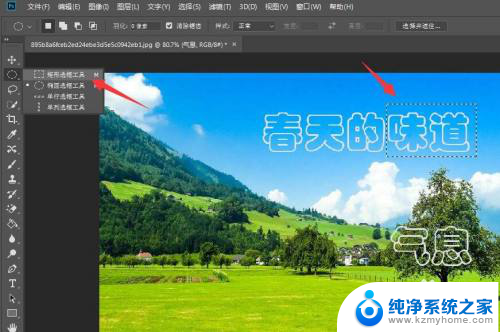
5.如图所示,针对文字区域进行选择:通过点击“选择”菜单中的“色彩范围”打开,

6.接下来从打开的窗口中,我们可以借助“吸管工具”对文字进行采样,同时调整“颜色容差”,点击“确定”按钮。 点击“选择”菜单中的“修改”-“扩展”项,在弹出的“扩展选区”窗口中。将“扩展量”设置为“2”,点击“确定”按钮。
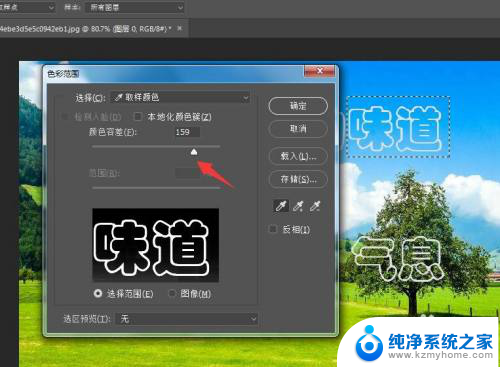
7.接下来,我们在执行操作:从”编辑“菜单中的”填充“项。然后在其”填充“窗口中, 时将”内容“设置为”内容识别“项,点击”确定“按钮。
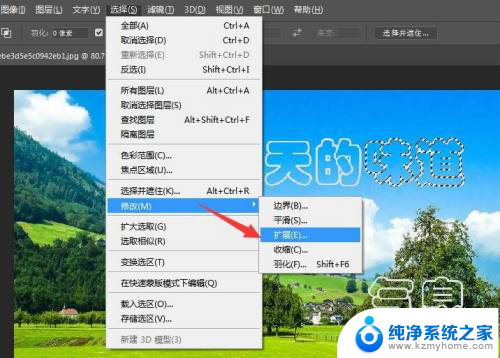
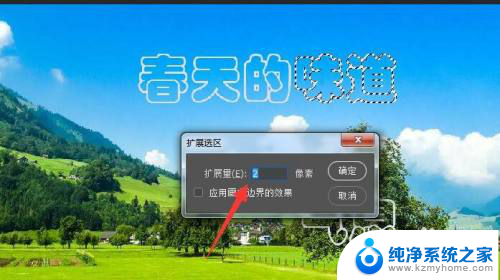
8.此时,我们可以选中”文字“图层,借助移动工具将文字拖动到相应的位置就可以了。
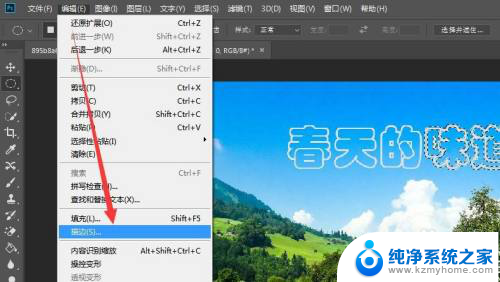
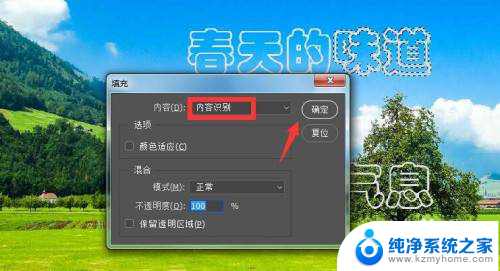
9.最后来看一下修改文字前后对比效果:
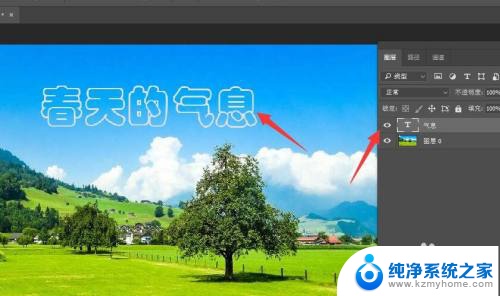

以上是电脑p图无痕改字的全部内容,如果你遇到这种情况,可以尝试根据我的方法解决,希望对大家有所帮助。
电脑p图无痕改字 PS图片文字修改技巧相关教程
- 电脑自带ps吗 电脑自带画图软件如何修改图片和文字
- pdf字体颜色怎么改为黑色 修改PDF文档中文字颜色的技巧
- wps怎样编辑柱形图内的文字 wps如何修改柱形图内的文字
- 截图上的文字怎么修改 如何编辑截图中的文字
- 文字阴影怎么画 PS文字添加阴影效果的技巧与方法
- 怎么在电脑上提取图片文字 电脑端图片文字提取工具
- ps更改图片底色 Ps换图片底色教程
- 电脑图片怎么提取文字内容 电脑端图片文字提取软件
- 电脑怎么图片提取文字 电脑端如何提取图片中的文字
- 如何在电脑上提取图片文字 电脑怎样识别图片中的文字
- word 文档怎么设置成excel word如何导入excel
- mobi的文件怎么打开 mobi文件如何打开
- 手提电脑键盘解锁按哪个键 笔记本电脑键盘密码忘记了怎么打开
- 电脑键盘灯怎么一直亮 笔记本键盘灯如何设置长亮
- 如何破解不允许截屏 解除应用截屏限制的方法
- 新电脑c盘扩容 电脑C盘空间不足如何扩容
电脑教程推荐