win10无线投影到电视 如何使用无线投影设备将笔记本电脑的屏幕显示到电视屏幕上
更新时间:2023-10-18 17:42:25作者:yang
win10无线投影到电视,随着科技的不断进步,无线投影设备的出现使得我们可以更加便捷地将笔记本电脑的屏幕内容投影到电视屏幕上,尤其是在Win10系统下,无线投影功能的使用变得更加简单和便捷。通过无线投影设备,我们可以享受到更大屏幕的视觉效果,将电脑上的影片、照片、PPT等内容以更清晰、更舒适的方式展现在电视上。如何使用无线投影设备将笔记本电脑的屏幕投影到电视屏幕上呢?下面我们将一起来探讨一下。
步骤如下:
1. 在进行无线投影前,先要确定所进行的设备;首先笔记本电脑的系统是WIN10,智能电视中安装有屏幕镜像的app。
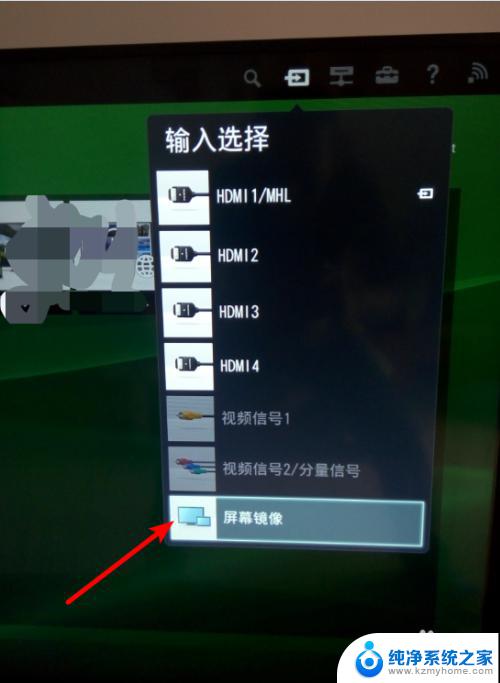
2. 选择电视的输入模式为屏幕镜像。电视进入到等待连接页面。
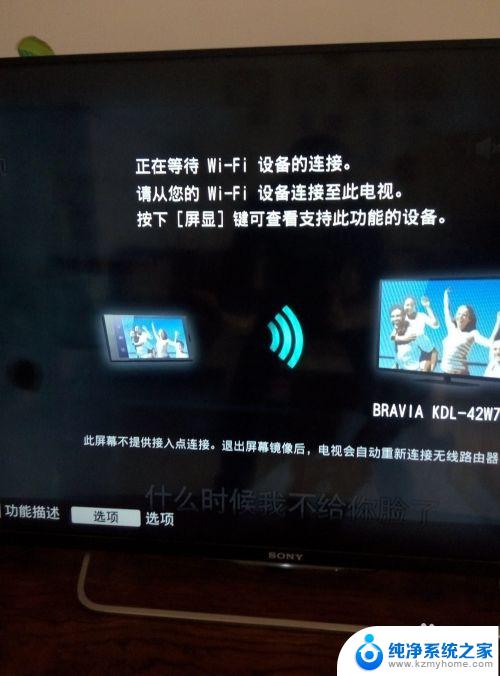
3. 打开笔记本电脑,在显示区的右下角点开快捷菜单栏。选择其中的投影。
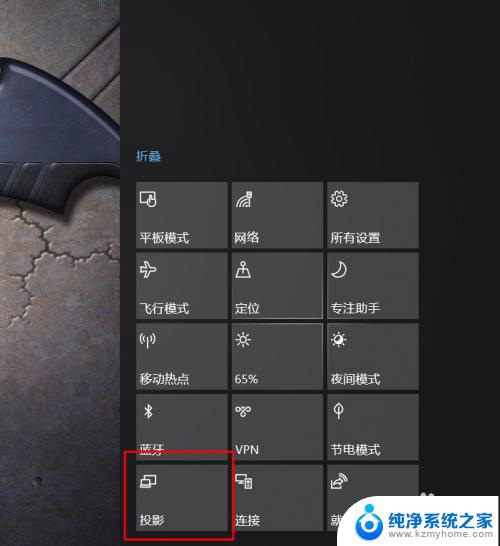
4. 选择弹出列表中的投影方式为复制。
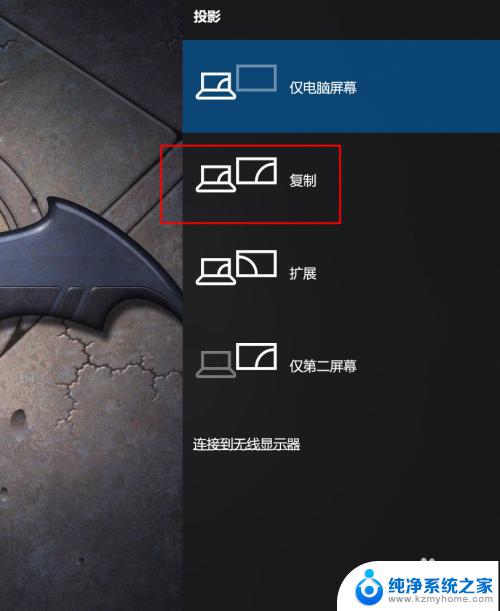
5. 选择列表中下方的连接到无线显示器。
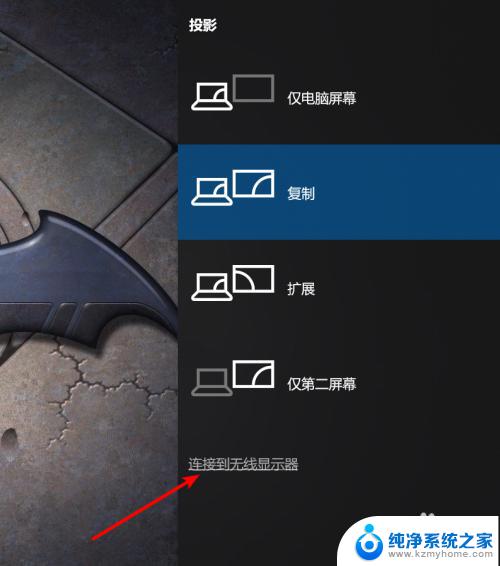
6. 电脑弹出搜索无线显示器的页面,稍等后从中选择电视在WIFI环境中的名称。
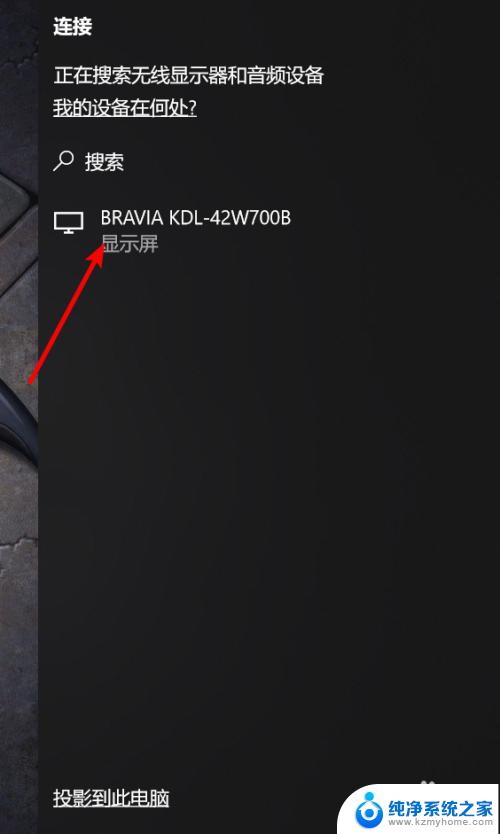
7. 稍等片刻后,笔记本上的显示即连接到了电视上。
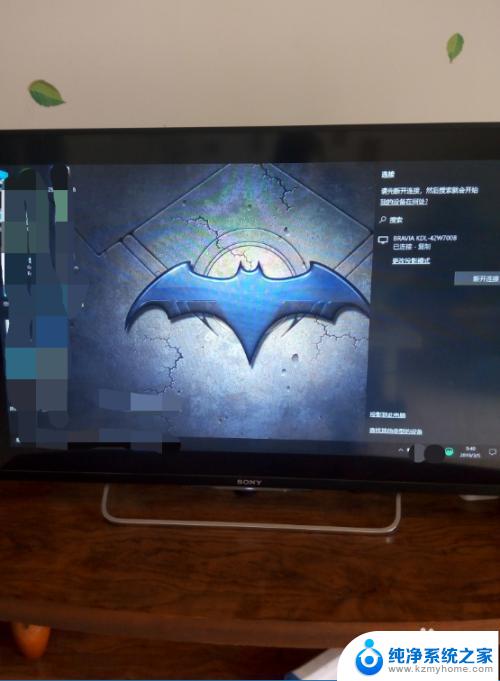
以上就是Win10无线投影到电视的全部内容,如果你遇到这种情况,你可以按照这个小编的操作步骤来解决问题,这个方法简单快速,一步到位。
win10无线投影到电视 如何使用无线投影设备将笔记本电脑的屏幕显示到电视屏幕上相关教程
- 电脑能无线投影嘛 win10笔记本如何与投影仪无线投屏
- windows10如何投屏到电视 WIN10电脑端如何设置无线投屏电视
- win10电脑投电视 WIN10电脑端如何无线投屏到电视
- windows10投屏到电视机 WIN10电脑端如何无线投屏电视教程
- win投屏到电视 WIN10电脑端如何实现电视无线投屏
- 电脑无线投屏电视机 WIN10电脑端如何无线投屏电视教程
- 笔记本蓝牙连接电视后如何投屏 win10笔记本无线投屏到电视怎么设置
- win10笔记本怎样投影到屏幕 笔记本投屏教程
- win10 投屏 电视 WIN10电脑端如何无线投屏电视教程
- 电脑无线投屏怎么连接电视 WIN10电脑端如何无线投屏电视教程
- 怎么取消桌面广告 win10如何关闭桌面弹出广告
- 电脑怎么连接小米音响 小米蓝牙音响如何在win10上连接
- 怎么关掉语音识别 Win10语音识别关闭步骤
- win10如何查询mac地址 Win10怎么查看本机的Mac地址
- win10如何查看蓝屏日志 win10蓝屏日志查看教程
- win10自动休眠设置 win10自动休眠设置方法
win10系统教程推荐
- 1 win10自动休眠设置 win10自动休眠设置方法
- 2 笔记本蓝牙连接电视后如何投屏 win10笔记本无线投屏到电视怎么设置
- 3 win10关闭windows防火墙 Win10系统关闭防火墙步骤
- 4 win10开机图标变大了 win10电脑重启图标变大解决技巧
- 5 电脑重置后windows怎么激活 win10系统重置后激活方法
- 6 怎么开电脑麦克风权限 win10麦克风权限在哪里可以找到
- 7 windows 10开机动画 Windows10开机动画设置方法
- 8 输入法微软拼音怎么调 win10电脑微软拼音输入法怎么调整
- 9 win10没有ppt怎么办 win10右键新建中没有PPT选项怎么添加
- 10 笔记本硬盘损坏是否会导致蓝屏 Win10系统DRIVER POWER STATE FAILURE蓝屏怎么处理