win10系统笔记本怎么更改账户名 Win10如何更改账户名称
更新时间:2024-10-08 17:42:20作者:xiaoliu
在使用Win10系统的笔记本电脑过程中,有时候我们可能会需要更改账户名称,但是很多用户却不清楚如何进行操作。在Win10系统中更改账户名称并不复杂,只需要简单的几步操作即可完成。接下来我们就来详细介绍一下Win10系统笔记本如何更改账户名称的方法。愿意学习的朋友们不妨继续往下看。
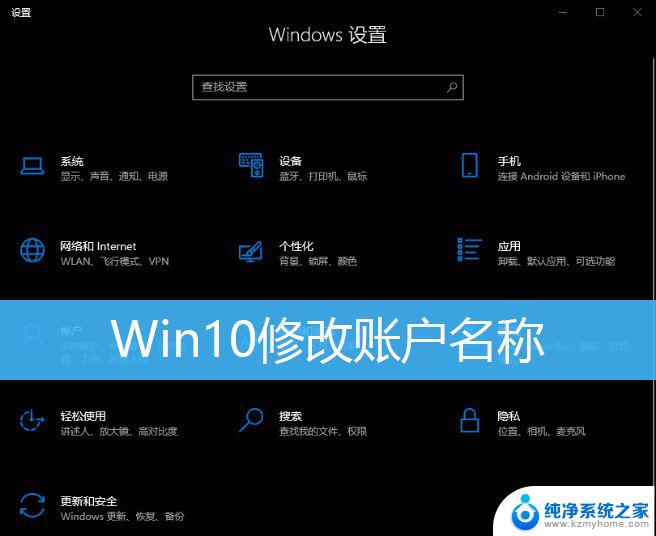
1、桌面【右键】点击此电脑,在打开的菜单项中,选择【管理】;
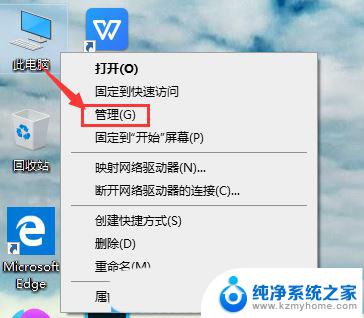
2、计算机管理窗口,左侧点击【本地用户和组】,右侧双击打开【用户】选项;
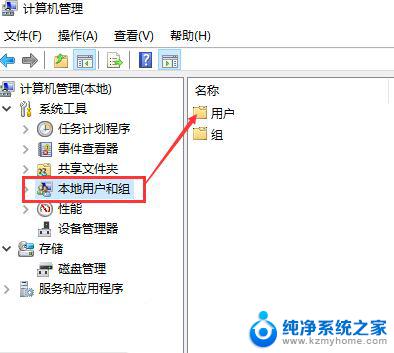
3、打开用户选项后,就可以查看到本机所有的账户;
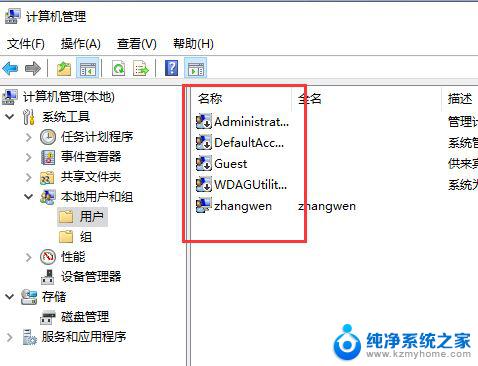
4、选中需要【修改账户名的账户】,点击【右键】。选择【重命名】,这时候就可以修改账户名了;
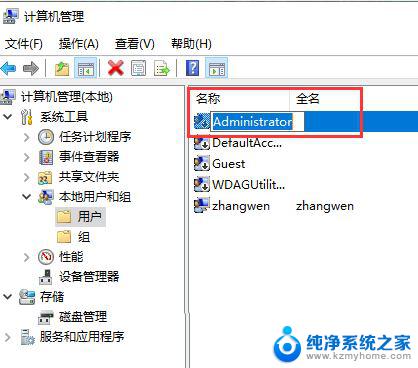
1、打开Windows 设置(Win+i),搜索框可以查找设置。也可以直接点击【账户(你的账户、电子邮件、同步设置、工具、家庭)】;
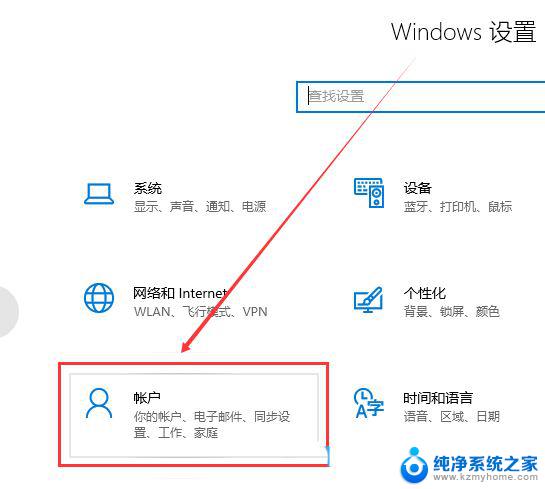
2、输入你的本地账户信息,在账户信息中登录Microsoft账户后。便可以修改本地账户信息了;
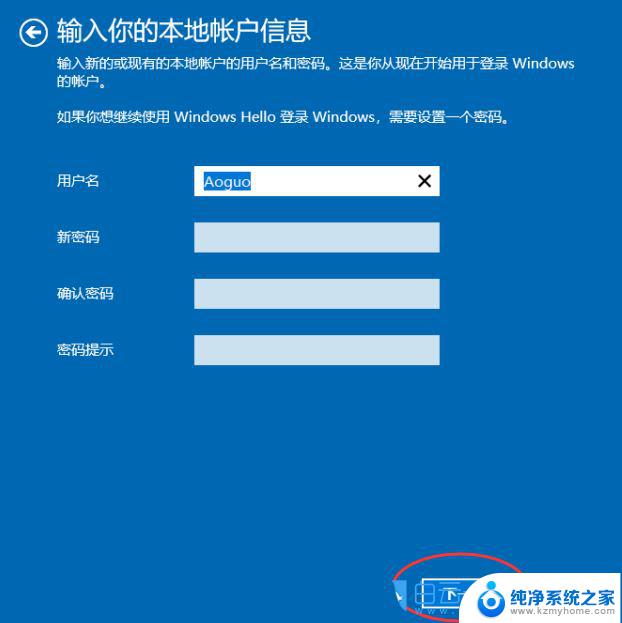
3、点击【下一步】,选择【注销并完成】;
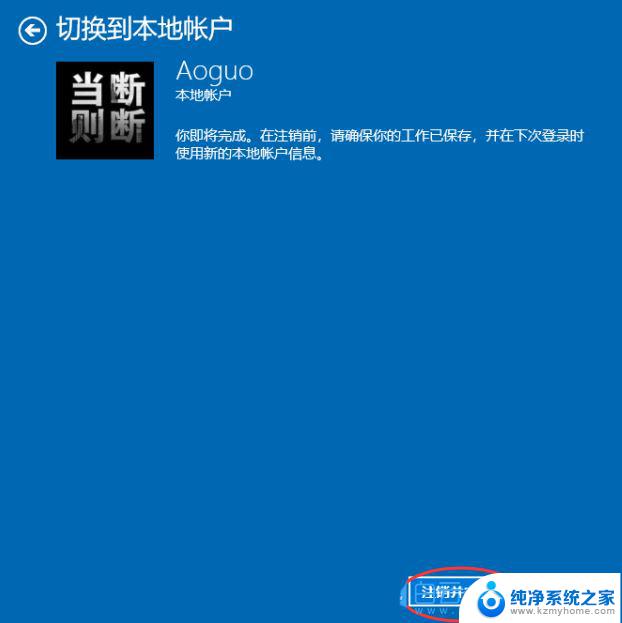
Win10为什么不建议使用中文用户名? win10用户名中文改成英文的技巧
用户名丢失怎样找回? 修复win10登录屏幕中丢失的所有本地用户帐户
win10无法更改用户名提示找不到本地用户怎么办? win10找不到更改用户名解决办法
以上就是win10系统笔记本怎么更改账户名的全部内容,有遇到这种情况的用户可以按照小编的方法来进行解决,希望能够帮助到大家。
win10系统笔记本怎么更改账户名 Win10如何更改账户名称相关教程
- windows修改本地账户名称 如何更改Win10本地用户账户名称
- 电脑如何改账户名 win10如何更改本地账户名称
- win10系统账户信息怎么修改 Win10账户名称更改的几种方法
- 如何更改win10账户 Win10账户名称更改方法
- windows怎么改账户名字 win10更改账户名称步骤
- win10无法更改用户名 如何终极解决win10无法更改账户名称
- 电脑则么改用户名win10 Win10如何更改账户名称
- win10怎么更改用户名称 Win10系统更改用户名的方法
- 修改计算机账户名称 win10中怎么修改账户名称
- windows时账户改名 在Win10中如何更改账户名字
- windows10复制文件需要管理员权限 如何解决需要管理员权限才能复制文件夹的问题
- 右键新建没有ppt怎么办 Win10右键新建菜单中没有PPT如何添加
- 打开电脑触摸板 win10触摸板功能开启
- 测试麦克风没声音 Win10测试麦克风声音步骤
- 电脑怎么更改默认打开文件的方式 Win10系统如何修改文件默认打开方式
- 电脑快捷键和软件快捷键冲突 Windows10热键冲突解决方法
win10系统教程推荐
- 1 打开电脑触摸板 win10触摸板功能开启
- 2 怎么设置windows登录密码 Windows10用户登录密码强度设置
- 3 文件图片不显示怎么办 win10系统文件夹中图片不显示解决方法
- 4 接入耳机识别不到麦克风 Win10耳机麦克风插入后设备不显示的解决方案
- 5 电脑桌面放在d盘 win10系统桌面文件保存到D盘方法
- 6 win10更换锁屏 Windows 10锁屏界面设置方法
- 7 win10耳麦说话声音小 Win10系统麦克风声音调节不灵敏怎么办
- 8 win10屏幕保护程序无法设置 Win10屏幕保护程序设置问题解决方法
- 9 window防火墙在哪里 Windows10自带防火墙如何设置
- 10 怎么知道win10激活时间 如何查看win10系统的激活日期