win11任务栏如何调整到顶部 win11如何将任务栏调整到屏幕顶部
更新时间:2024-10-15 17:42:00作者:xiaoliu
Win11系统带来了许多新的功能和改进,其中包括任务栏的位置调整,许多用户习惯将任务栏放在屏幕底部,但有些用户可能更喜欢将任务栏放在屏幕顶部,这样可以腾出更多的空间给其他应用程序。在Win11系统中,调整任务栏到屏幕顶部非常简单,只需要几个简单的步骤就可以实现。接下来我们就来看看如何将Win11的任务栏调整到屏幕顶部。
win11任务栏移动顶部教程1、首先打开开始菜单,在其中搜索“regedit”并进入“注册表编辑器”。
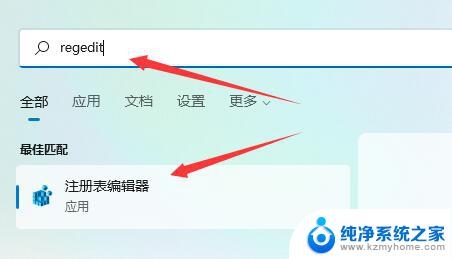
2、然后进入“计算机\HKEY_CURRENT_USER\Software\Microsoft\Windows\CurrentVersion\Explorer\StuckRects3”路径。
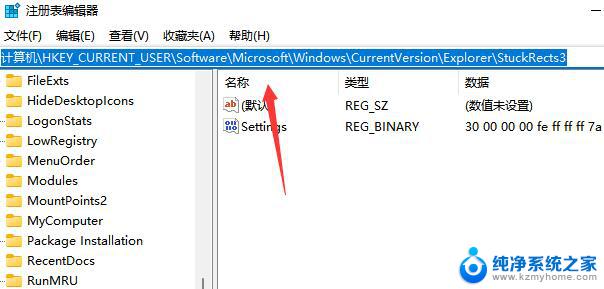
3、然后将合并任务栏按钮修改为“从不”或者“当任务栏被占满时”就可以自动不折叠了。
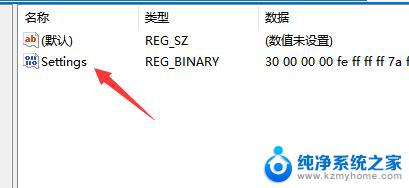
4、接着将第二行“FE”列下的如图所示数字修改为“01”。
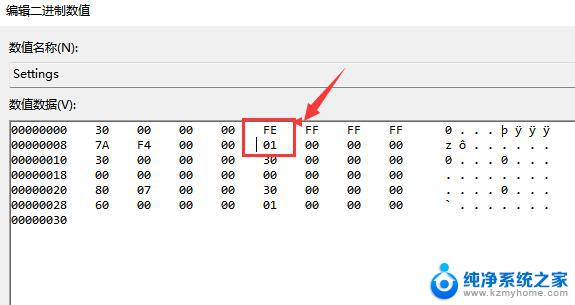
5、修改完成后重启电脑,就可以发现任务栏移动到上面了。
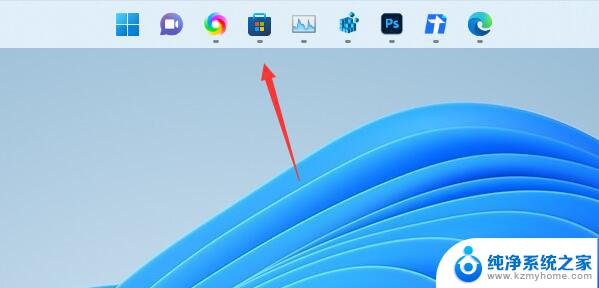
以上就是win11任务栏如何调整到顶部的全部内容,还有不懂得用户就可以根据小编的方法来操作吧,希望能够帮助到大家。
win11任务栏如何调整到顶部 win11如何将任务栏调整到屏幕顶部相关教程
- win11任务栏调整到上方 win11如何将任务栏移到顶部
- win11任务栏跑到最左边 Win11系统如何将任务栏调整到屏幕左侧
- win11设置任务栏左侧 Win11系统如何将任务栏调整到左侧
- windows11怎么把任务栏放右边 如何将Win11任务栏调整到右侧
- windows11如何把任务栏调到左边 Windows11任务栏位置调整到左边教程
- win11任务栏如何调位置 win11任务栏位置调整技巧
- win11任务栏图标调整大小 win11任务栏图标调整大小教程
- 调整任务栏图标大小win11 win11任务栏图标大小调整方法
- win11任务栏应用图标不合并 win11任务栏图标不合并如何调整
- win11下面的任务栏如何不合并 win11任务栏不合并怎么调整
- win11怎么完整关机 Win11系统电脑关机快捷键
- 取消windows11更新 禁止Win10更新到Win11的方法
- windows11截屏都哪去了 win11截图保存位置
- win11开始放左边 win11任务栏开始键左边设置教程
- windows11系统硬盘 windows11系统新装硬盘格式化步骤
- 电脑怎么打开管理员权限win11 Windows11如何打开管理员权限
win11系统教程推荐
- 1 取消windows11更新 禁止Win10更新到Win11的方法
- 2 windows11截屏都哪去了 win11截图保存位置
- 3 win11开始放左边 win11任务栏开始键左边设置教程
- 4 windows11系统硬盘 windows11系统新装硬盘格式化步骤
- 5 win11电脑edge浏览器都打不开 win11edge浏览器打不开错误解决方法
- 6 win11怎么设置账户头像 Win11账户头像怎么调整
- 7 win11总是弹出广告 Windows11 广告弹窗关闭教程
- 8 win11下面图标怎么不合并 win11任务栏图标不合并显示设置步骤
- 9 windows11开始怎么移到左边 Win11如何调整开始菜单位置
- 10 win11桌面一直在闪 Windows11桌面一直闪动怎么解决