win7电脑录屏怎么录视频 win7电脑录制视频的步骤
更新时间:2023-11-10 17:42:41作者:xiaoliu
如今在日常生活中,录制视频已经成为了一种常见的需求和乐趣,无论是为了记录精彩瞬间,还是为了制作教学或演示视频,人们都希望能够简单方便地在自己的电脑上进行录制。而对于使用Win7电脑的用户来说,他们可能会对如何在该系统下录制视频感到困惑。Win7电脑录屏怎么录视频呢?接下来我们将介绍一些简单的步骤,帮助大家轻松实现这个目标。
步骤如下:
1.在电脑上录制视频,每个人都有需要的时候。比如说电脑游戏精彩画面、某个工具的使用方法、不支持下载的短视频等都是需要我们在线录制的。
2.现在很多智能手机已经拥有屏幕录制功能,但是电脑上目前还没有比较专业实用的录屏工具。所以我们可以使用第三方工具完成视频录制。

3.首先电脑上启动录屏用到的工具,设置相关的参数。我们在进行参数设置时,可以选择全屏录制,画质建议选择原画,其余的参数可以根据大家的需要自行进行设置。然后我们开启开启悬浮框录制这一项勾上,返回桌面。如图所示;
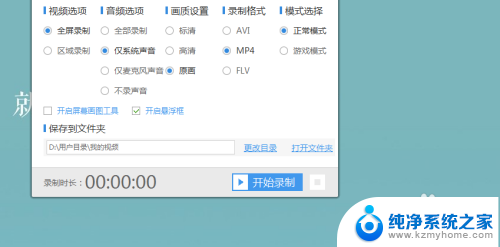
4.接着打开需要录制的视频播放,进入视频后,我们点击悬浮框按钮,正式开启视频录制。如图所示;

5.视频录制完成后,我们点击停止录制按钮,结束录制,操作如下。
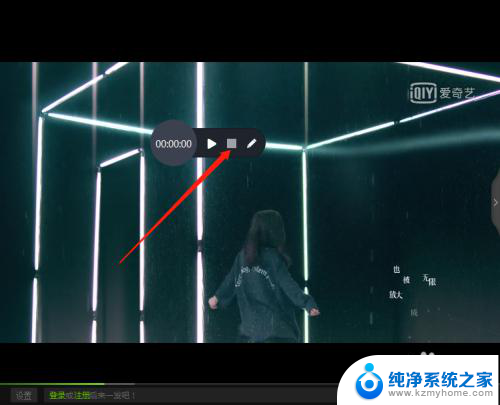
6.以下就是我们录屏下来截取的原画画面,如果我们在录制视频的时候,将我们播放的视频画质调整为720P,画质就更加清晰了。如图所示;

以上就是win7电脑录屏录制视频的全部内容,如果您遇到这种问题,可以尝试按照本文所述的方法解决,希望这些方法对您有所帮助。
win7电脑录屏怎么录视频 win7电脑录制视频的步骤相关教程
- win7可以投屏电视吗 win7电脑无线投屏到电视的步骤
- win7自带的录屏功能 Win7如何录制屏幕
- windows7自带录屏工具 Win7自带的屏幕录制功能怎么使用
- windows7如何录屏 Win7自带的屏幕录制功能使用方法
- w7系统怎么无线投屏到电视 win7电脑怎样无线投屏到电视
- w7怎么投屏到电视 Win7电脑如何无线投屏到电视
- 电脑浏览记录怎么彻底清除 Win7如何清除浏览器历史记录
- win7登录密码怎么设置 win7如何取消用户登录密码
- win7电脑分屏怎么操作 Win7如何快速分屏操作步骤
- win7版录音机 Win7录音机保存路径在哪里
- xp访问不了win7共享文件夹 XP系统无法连接Windows7共享文件夹怎么办
- win7设置屏幕休眠时间 win7怎么调节屏幕的休眠时间
- win7怎么局域网共享打印机 Win7怎样在局域网中共享打印机
- w7怎么看电脑显卡 Win7怎么查看显卡型号
- 无法访问,你可能没有权限使用网络资源win7 Win7出现您没有权限使用网络资源的解决方法
- 设备管理器win7 win7系统设备管理器打开方法
win7系统教程推荐
- 1 win7设置屏幕休眠时间 win7怎么调节屏幕的休眠时间
- 2 win7怎么局域网共享打印机 Win7怎样在局域网中共享打印机
- 3 设备管理器win7 win7系统设备管理器打开方法
- 4 w7怎么投屏到电视 Win7电脑如何无线投屏到电视
- 5 windows7快速截图 Win7系统5种截图方法教程
- 6 win7忘记密码怎么打开电脑 win7开机密码忘记了找回方法
- 7 win7下共享打印机 win7如何在局域网内共享打印机
- 8 windows7旗舰版黑屏只有一个鼠标 win7旗舰版系统开机黑屏只有鼠标怎么办
- 9 win7家庭普通版产品密钥永久激活 win7家庭普通版产品密钥分享
- 10 win7system文件损坏 Win7系统文件损坏蓝屏怎么解决