windows如何查看版本 如何快速查看Windows系统的版本
更新时间:2023-11-20 17:42:37作者:yang
windows如何查看版本,在如今数字化时代,Windows操作系统已经成为了我们日常工作和生活中不可或缺的一部分,随着Windows不断推出新版本,了解自己使用的Windows系统版本变得越来越重要。如何快速查看Windows系统的版本呢?幸运的是Windows提供了简单易用的方法来获取这些信息。通过一些简单的步骤,我们可以轻松地找到自己的Windows系统版本号,以便更好地了解和管理我们的操作系统。接下来我们将介绍几种常用的方法来查看Windows系统的版本。
具体步骤:
1.查看电脑系统的windows版本
开始---运行---输入winver,单击确定。就可以查看电脑系统的windows版本了,如下图所示,可以看到我的电脑是win7的。
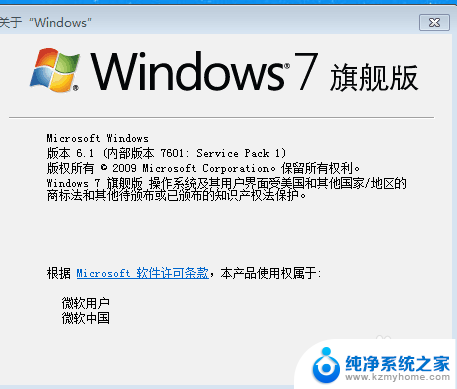
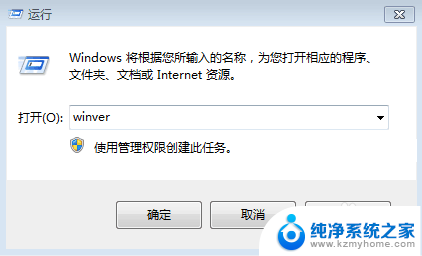
2.cmd
开始---运行---输入cmd,按确定之后就可以看到电脑系统的版本了。如下图所示:
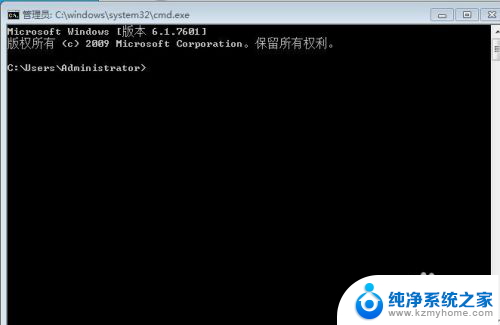
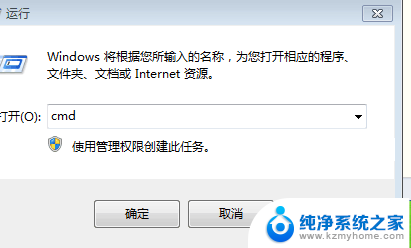
3.msinfo32.exe
开始---运行---输入msinfo32.exe,就可以看到电脑系统的版本了,如下图所示:
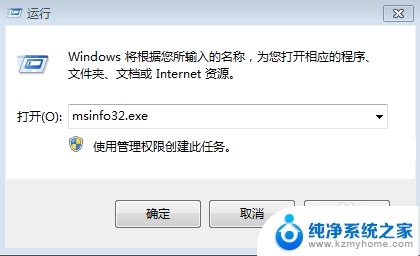

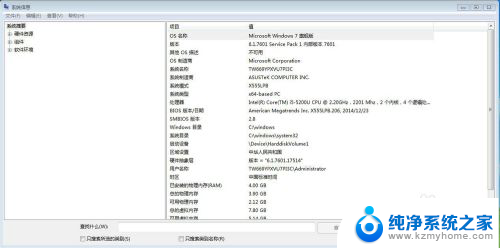
4.属性
右击我的电脑---选中属性,就可以看到电脑的系统版本了,如下图所示:
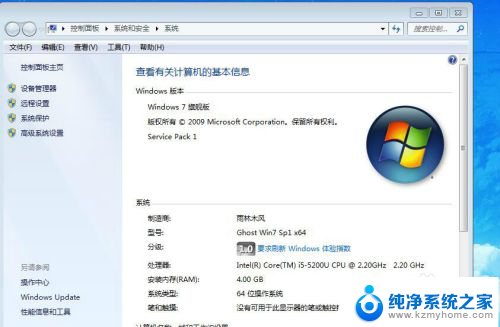
5.版本
查看电脑系统的windows版本有很多种方法,我比较喜欢第四种。因为同时还可以看电脑是几位数的,是32位还是64位。

这就是有关如何查看Windows版本的全部内容,如果您遇到了这种情况,可以按照我的方法解决,我希望这可以帮助到大家。
windows如何查看版本 如何快速查看Windows系统的版本相关教程
- 电脑版本怎么查 如何查看电脑系统的版本信息 Windows 10
- 在哪里查看电脑windows版本 查询Windows系统版本的步骤
- 如何查看windows系统位数 如何查看电脑是32位还是64位系统
- windows查看nginx运行状态 如何查看Windows系统下Nginx是否启动
- windows日志在哪里看 Windows系统如何查看系统错误日志
- windows查看大文件 在 Windows 10 中如何快速找出占用大量空间的文件
- 如何查window版本 查看电脑Windows版本的方法
- 如何查看电脑启动项 Windows系统开机启动项设置查看技巧
- windows怎么查看日志 windows系统的日志查看步骤
- 怎么看自己系统win几 怎么查看电脑系统是Windows几版本
- word页面背景色 Word背景色设置方法
- 0x00000001a蓝屏原因 电脑蓝屏代码0x0000001a解决方法
- 怎么电脑登录微信手机不登录 微信电脑版独立登陆教程
- 文件在回收站里面删掉了可以找回来吗 电脑文件误删后怎么恢复
- 笔记本花屏是显卡问题还是显示器问题 笔记本电脑黑屏显卡还是屏幕问题
- 虚拟内存只能设置在c盘吗 Windows 10虚拟内存如何设置到非系统盘
电脑教程推荐